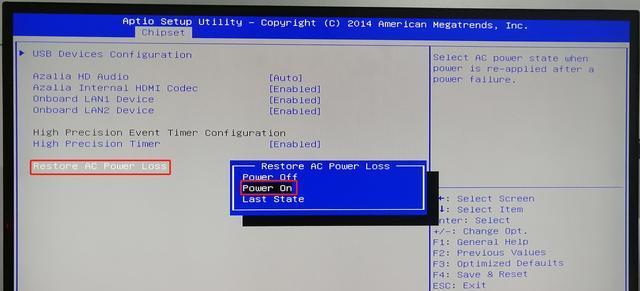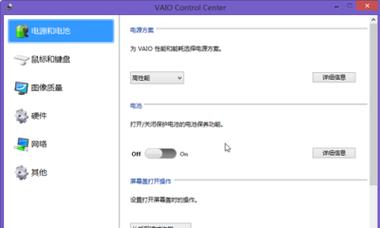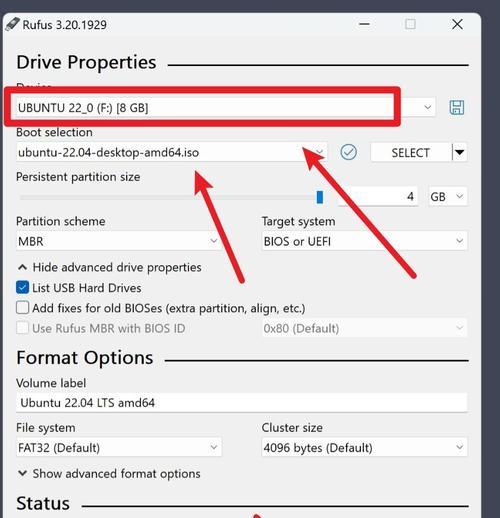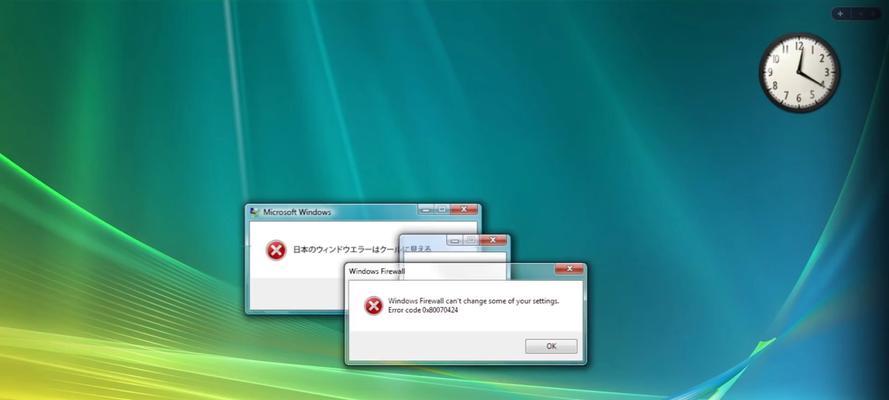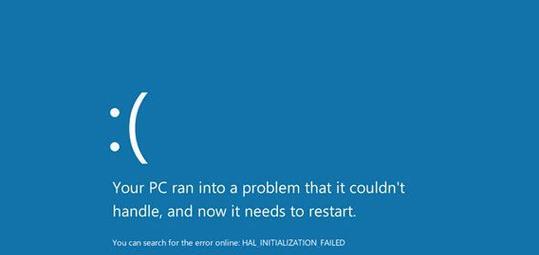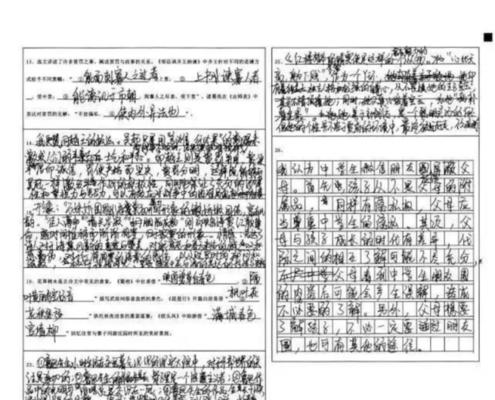在今天的电脑应用中,U盘已成为重要的数据传输和存储工具。有时,我们需要通过U盘来安装操作系统或进行故障修复。然而,有些电脑默认不支持U盘启动,这就需要我们通过CMOS设置来改变启动顺序。本文将详细介绍如何使用CMOS设置U盘启动。
一:了解CMOS设置
在开始之前,我们首先需要了解CMOS设置是什么。CMOS(ComplementaryMetal-Oxide-Semiconductor)是计算机主板上一块存储芯片,其记录了计算机的硬件配置和一些系统设置。通过CMOS设置,我们可以修改计算机的启动顺序。
二:进入CMOS设置界面
要进入CMOS设置界面,我们需要在开机过程中按下特定的按键。一般来说,这个按键是Del键、F2键或F10键。具体的按键取决于不同的计算机品牌和型号。当你看到计算机开机画面时,按下相应的按键即可进入CMOS设置界面。
三:定位到启动选项
在CMOS设置界面中,我们需要定位到启动选项。启动选项可能被命名为"Boot"或"Startup"。使用方向键选择启动选项,并按下Enter键进入该选项的设置界面。
四:选择启动设备
在启动选项设置界面中,我们将看到一系列启动设备的列表。我们需要选择U盘作为首选启动设备。使用方向键将光标移动到U盘选项上,并按下"+"或"-"键调整U盘在列表中的顺序,确保U盘位于首位。
五:保存设置并退出
在修改启动设备顺序之后,我们需要保存设置并退出CMOS界面。一般来说,按下F10键可以保存设置并退出。在弹出的提示框中,选择"Yes"以确认保存并退出CMOS设置界面。
六:插入U盘
在重新启动计算机之前,我们需要将准备好的U盘插入计算机的USB接口。确保U盘正确插入,并没有松动。
七:重启电脑
现在,我们可以重新启动电脑了。按下计算机主机上的重启按钮或者在操作系统中选择重新启动选项即可。计算机将自动读取CMOS设置中的启动顺序,并尝试从U盘启动。
八:进入U盘启动界面
如果一切正常,计算机将从U盘启动,并进入U盘启动界面。在此界面中,您可以选择不同的启动选项,如安装操作系统、修复系统等。
九:启动失败的处理
如果计算机无法从U盘启动,有可能是由于CMOS设置错误或U盘问题所致。您可以重新进入CMOS设置界面,检查启动设备的顺序是否正确。同时,确保U盘没有损坏,并且里面有正确的启动文件。
十:解除U盘启动设置
当您完成使用U盘启动之后,您可能需要将计算机恢复为原来的启动顺序。进入CMOS设置界面,找到启动选项,并将原来的启动设备恢复到首位。
十一:注意事项1:按键指南
不同计算机品牌和型号的CMOS设置界面可能略有不同。在进入CMOS设置界面之前,最好查询相关的用户手册或参考资料,以确保按下正确的按键。
十二:注意事项2:保存设置
在保存CMOS设置之前,请务必确认所有修改都是正确的。保存后,计算机将按照新的启动顺序启动,可能会导致某些问题或不便。
十三:注意事项3:备份数据
在进行CMOS设置之前,最好备份重要的数据。因为修改CMOS设置有一定风险,可能导致数据丢失或系统崩溃。
十四:注意事项4:谨慎操作
在修改CMOS设置时,请仔细阅读每个选项的说明,并谨慎操作。误操作可能会导致计算机无法启动或其他问题。
十五:
通过CMOS设置,我们可以轻松改变计算机的启动顺序,实现U盘启动。只要按照本文提供的教程,正确地进入CMOS设置界面并修改启动设备顺序,您就能够顺利启动U盘,并进行各种操作。记住,在进行CMOS设置之前,请确保备份重要数据,并谨慎操作,以免引发不必要的问题。