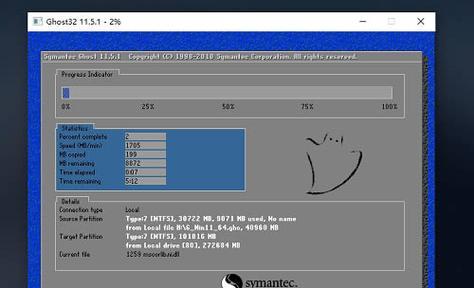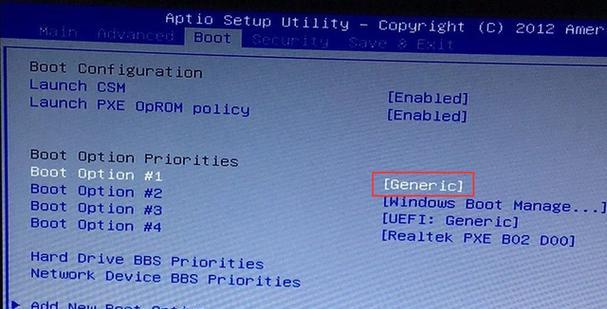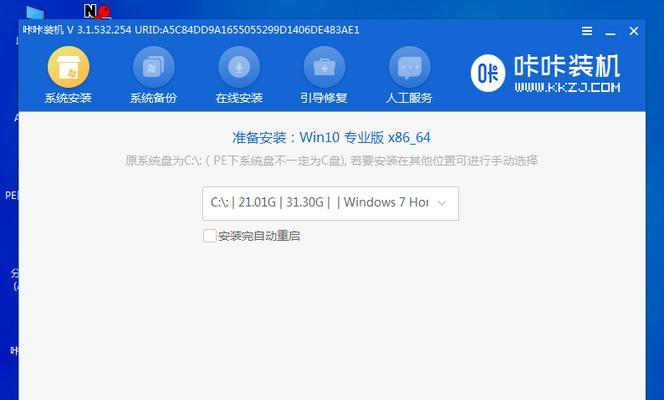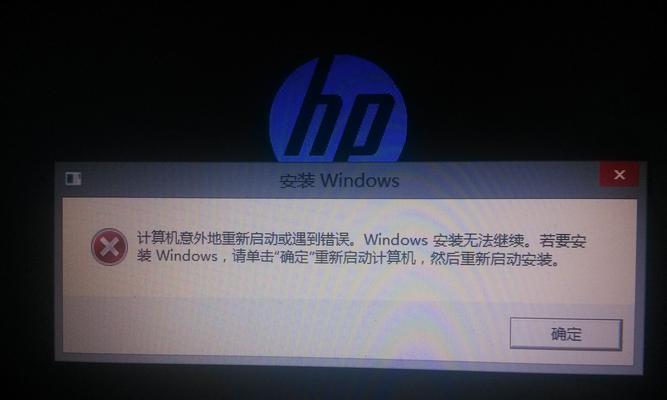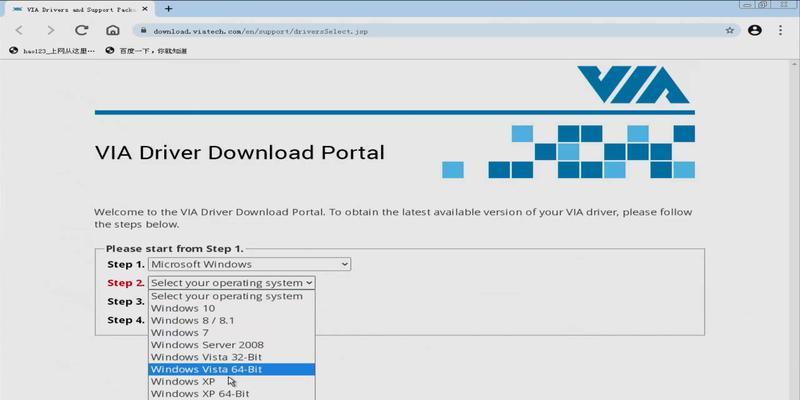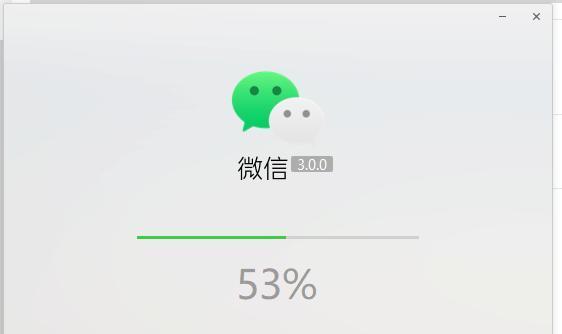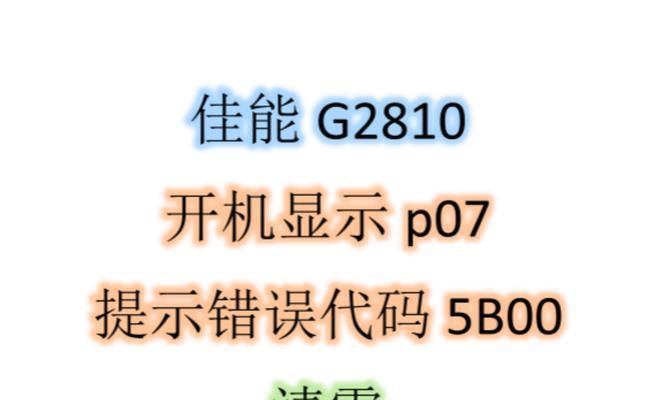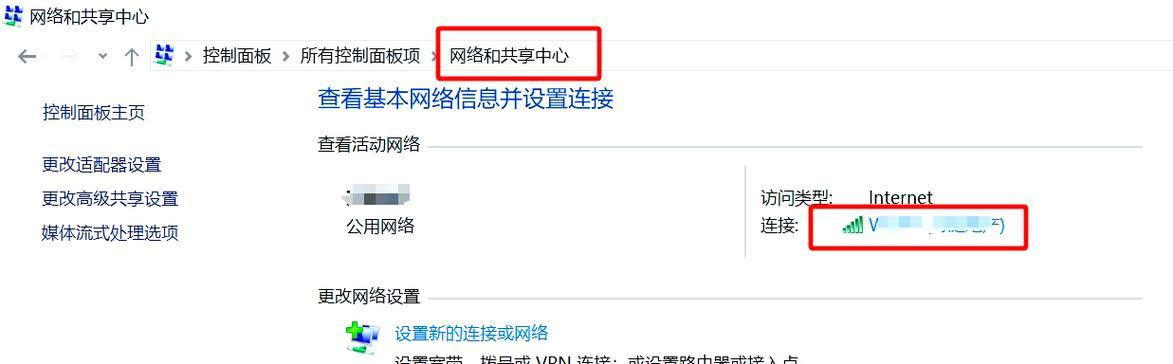在电脑使用过程中,由于各种原因,我们有时需要重新安装Windows操作系统。而使用U盘来重装系统是一种简便、快速且可靠的方法。本文将为大家详细介绍如何使用U盘来重装Win系统的步骤和注意事项。
一、准备工作:获取所需材料
1.确保你拥有一个可用的U盘(容量至少为8GB)。
2.下载Windows操作系统的ISO镜像文件,可从微软官网或其他可信渠道获取。
二、制作可启动U盘
2.1格式化U盘
2.1.1将U盘连接到电脑上。
2.1.2打开“我的电脑”,右键点击U盘,选择“格式化”选项。
2.1.3在弹出的对话框中,选择“FAT32”作为文件系统,并勾选“快速格式化”选项。
2.1.4点击“开始”按钮,等待格式化过程完成。
2.2创建可启动U盘
2.2.1下载并安装一个名为“Rufus”的免费软件。
2.2.2打开Rufus软件,在“设备”下拉菜单中选择你的U盘。
2.2.3在“引导选择”中,点击“选择”按钮,并浏览到之前下载好的Windows镜像文件。
2.2.4在“分区方案”中选择“MBR”,在“目标系统”中选择“BIOS或UEFI-CSM”。
2.2.5点击“开始”按钮,等待Rufus将ISO文件写入U盘。
三、设置电脑启动项
3.1插入制作好的可启动U盘到需要重装系统的电脑上。
3.2关闭电脑,然后按下开机按钮启动电脑。
3.3在电脑开机过程中,按下相应的按键(通常是F2、F12、Esc等)进入BIOS设置界面。
3.4在BIOS设置界面中,找到“启动顺序”或“引导顺序”选项。
3.5将可启动U盘移动到第一启动项位置,保存设置并退出BIOS。
四、开始重装Win系统
4.1电脑重新启动后,系统会自动从U盘启动。
4.2在弹出的Windows安装界面上选择语言、时间和货币格式以及键盘或输入法布局等设置。
4.3点击“下一步”按钮,然后选择“安装Windows”选项。
4.4接受许可条款并点击“下一步”按钮。
4.5在安装类型界面上,选择“自定义”选项。
4.6在磁盘分区界面上,选择需要安装Windows的硬盘,并点击“下一步”按钮。
4.7等待系统自动完成安装过程,期间电脑可能会多次重启。
4.8安装完成后,按照提示进行一些基本设置,如创建用户账户、连接网络等。
五、
通过以上步骤,我们可以使用U盘轻松地重装Windows操作系统。从准备工作到制作可启动U盘,再到设置电脑启动项和开始重装系统,每个步骤都需要我们仔细操作。希望本教程能帮助大家顺利完成Win系统的重装,让电脑重新焕发新生。