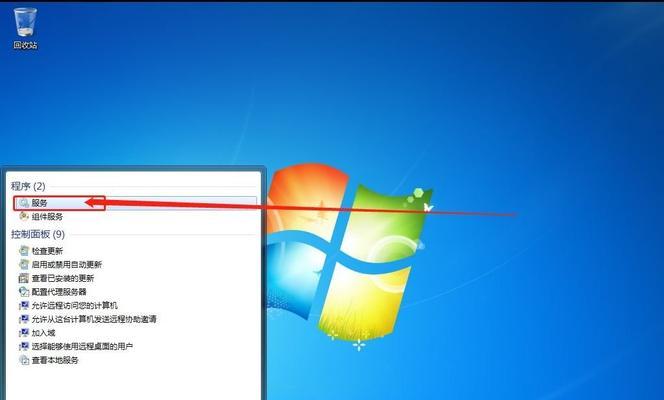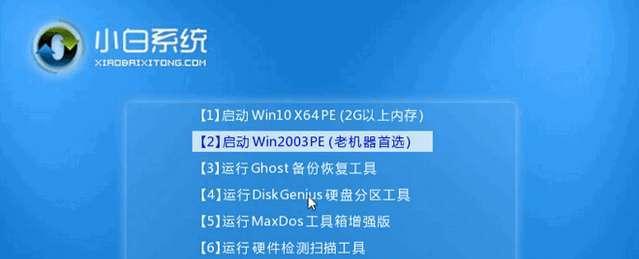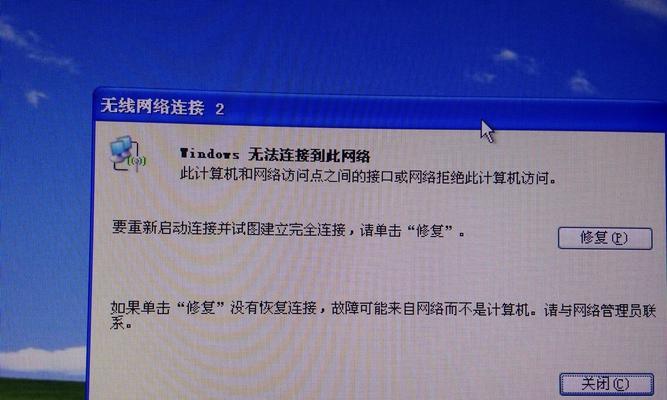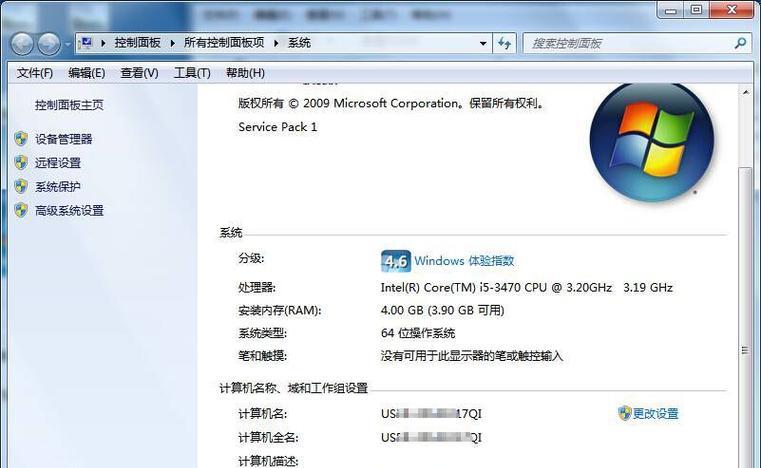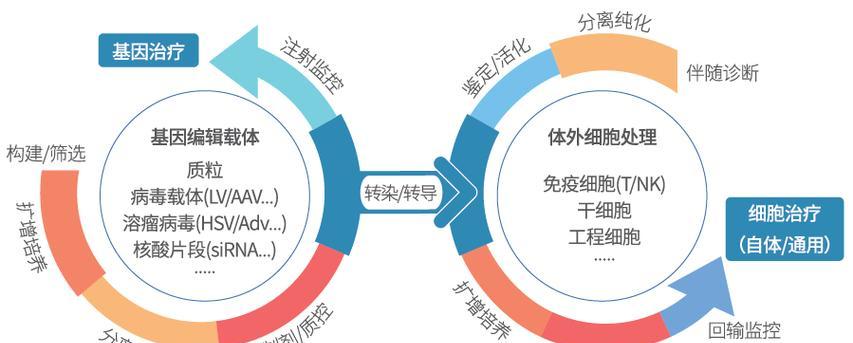随着科技的不断发展,电脑系统也在不断更新换代。重装电脑系统是保持电脑性能稳定和解决一些问题的常用方法。本文将为您介绍中国最新电脑系统的重装教程,帮助您轻松掌握最新电脑系统重装技巧。
备份重要文件
在进行电脑系统重装之前,第一步是备份重要文件。将个人文档、照片、音乐等重要文件复制到外部硬盘或云存储中,以免在重装过程中丢失。
选择合适的安装介质
在重装电脑系统时,需要选择合适的安装介质。可以选择使用光盘、U盘或网络下载的方式获取最新的电脑系统安装文件。
制作安装介质
如果选择使用U盘作为安装介质,首先需要制作启动盘。打开制作工具,选择正确的系统版本和U盘,按照提示操作制作启动盘。
设置BIOS启动顺序
在安装系统之前,需要设置电脑的BIOS启动顺序。将启动顺序调整为先从U盘启动或光盘启动,以确保能够从制作好的安装介质中启动电脑。
重启电脑
设置好BIOS启动顺序后,重新启动电脑。在开机过程中按下相应的按键(通常是F2、F8、F10或Delete键),进入BIOS设置界面。
选择安装方式
在进入BIOS设置界面后,选择“安装系统”或“重装系统”选项,进入系统安装界面。
选择分区和格式化
在系统安装界面中,选择合适的分区方案,并进行格式化操作。这一步会清空电脑硬盘中的所有数据,请确保已经备份好重要文件。
开始安装
确认分区和格式化操作后,点击“开始安装”按钮,系统安装程序将自动进行系统文件的拷贝和安装操作。
等待安装完成
安装过程可能需要一些时间,请耐心等待系统安装完成。期间可以根据提示进行一些必要的设置,如输入产品密钥、选择语言等。
驱动安装
系统安装完成后,需要安装相应的硬件驱动程序。可以通过光盘、U盘或官方网站下载最新驱动程序进行安装。
更新系统
安装驱动程序后,需要及时更新系统。打开系统设置界面,选择“更新与安全”选项,点击“检查更新”按钮,完成系统更新。
安装常用软件
系统更新完成后,安装常用软件,如浏览器、办公软件、音视频播放器等,以满足个人需求。
恢复个人文件
在安装完成系统和常用软件后,将之前备份的重要文件复制回电脑中相应的文件夹中,以恢复个人文件。
设置系统个性化
根据个人喜好,进行系统个性化设置。可以更改桌面壁纸、调整屏幕分辨率、添加桌面小工具等。
通过本文的中国最新电脑系统重装教程,相信您已经掌握了最新电脑系统的重装技巧。重装电脑系统可以提升电脑性能和解决问题,同时也需要谨慎操作,并注意备份重要文件。祝您成功完成最新电脑系统的重装!