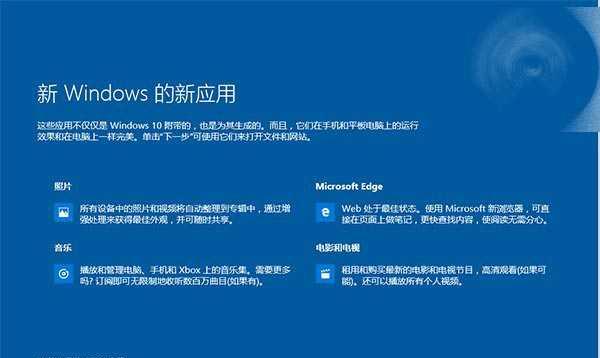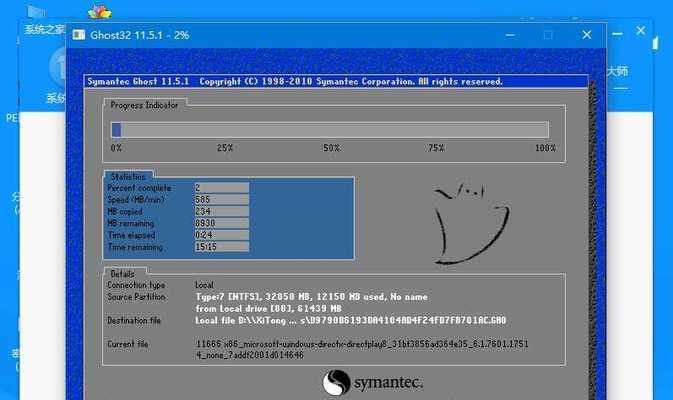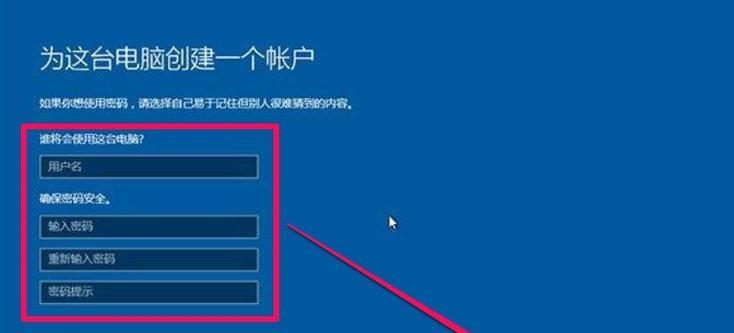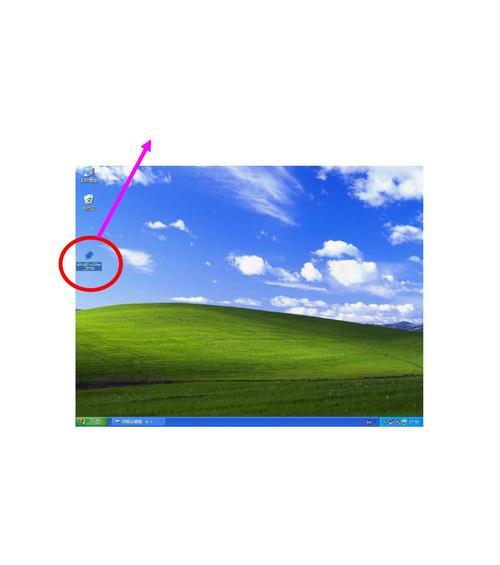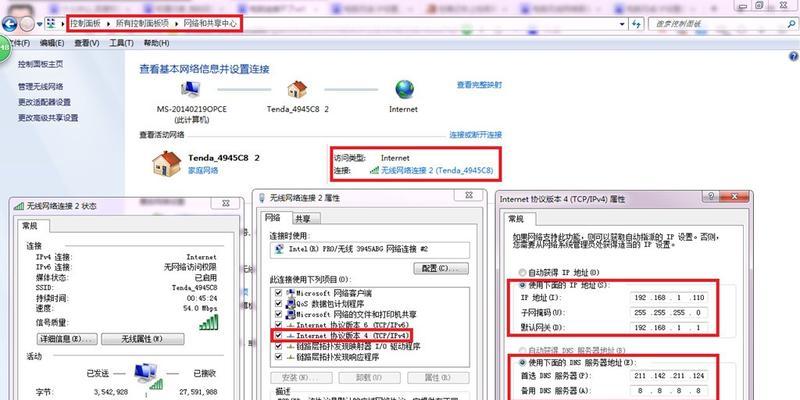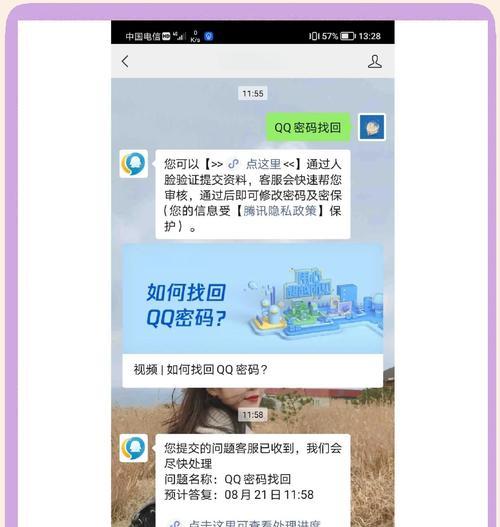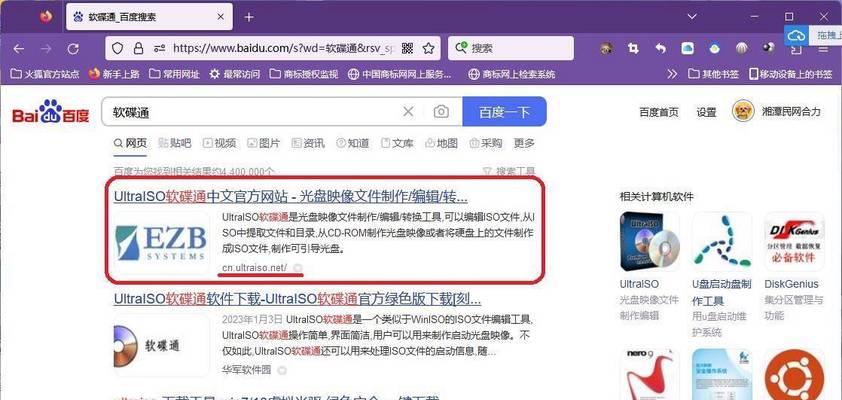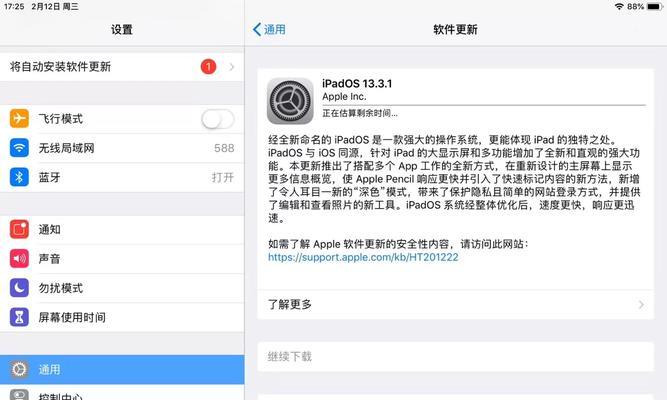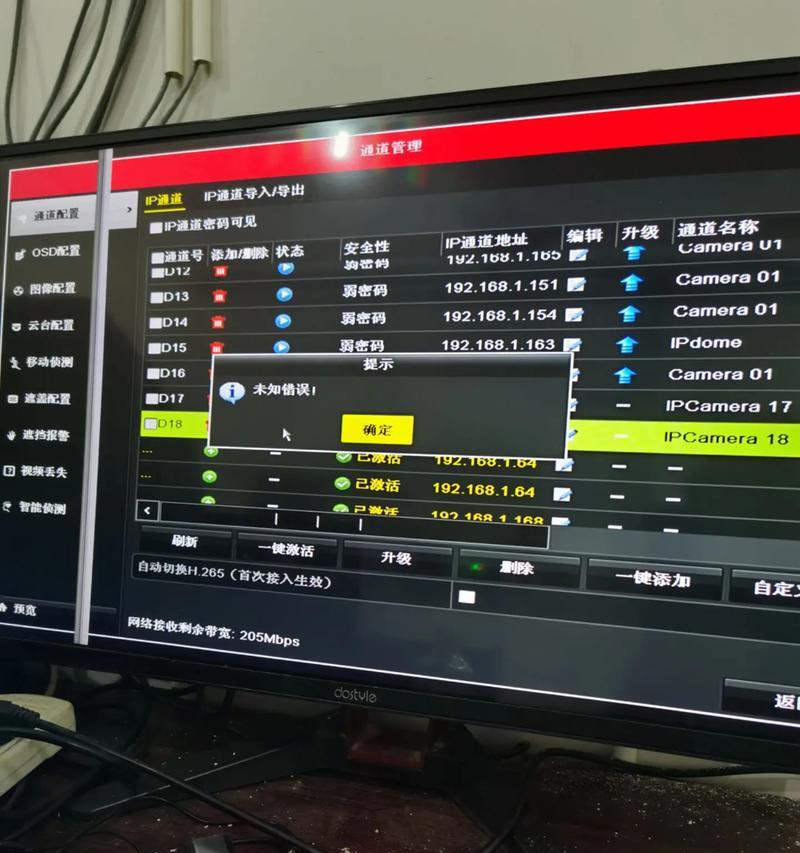在如今的科技时代,操作系统作为计算机的核心组件之一,其稳定性和使用体验对于用户而言十分重要。而Windows10作为微软公司最新推出的操作系统,在功能和性能方面都有了极大的提升。然而,很多用户可能对如何安装Win10系统感到困惑。本文将为大家介绍如何使用Win10安装教程镜像来轻松地完成系统安装,帮助大家快速上手Win10系统。
1.下载Win10安装教程镜像
在开始之前,首先需要下载Win10安装教程镜像。打开微软官方网站,找到Win10系统下载页面,根据自己的需求选择合适的版本进行下载。
2.制作启动盘
将下载好的Win10安装教程镜像写入到一个可启动的U盘或光盘上,以便后续进行系统安装。
3.设置BIOS启动顺序
将制作好的启动盘插入计算机,并进入计算机的BIOS设置界面,将启动顺序设置为U盘或光盘优先。
4.开始安装
重启计算机后,系统会自动从启动盘中启动。根据提示,选择安装语言和其他相关设置,然后点击“下一步”进入安装界面。
5.授权协议
在接下来的界面中,您需要阅读并同意微软的授权协议,然后点击“下一步”继续安装。
6.分区设置
选择您想要安装Win10系统的硬盘分区,并对其进行格式化。如果需要更多分区或修改分区大小,可以在此步骤进行设置。
7.安装
点击“下一步”按钮后,系统开始进行安装过程。这个过程可能需要一些时间,请耐心等待。
8.设定系统配置
在安装完成后,系统会要求您进行一些基本设置,如输入计算机名、选择网络类型和设置密码等。
9.更新和驱动
安装完成后,为了获得更好的性能和体验,建议立即进行系统更新并安装最新的驱动程序。
10.安装常用软件
为了能够更好地使用Win10系统,您还可以安装一些常用软件,如浏览器、办公软件、媒体播放器等。
11.数据迁移
如果您之前使用的是其他操作系统,可以使用数据迁移工具将重要的文件和个人资料从旧系统迁移到新的Win10系统中。
12.安装驱动程序
根据您的计算机硬件配置,下载并安装相应的驱动程序,以保证硬件的正常运行。
13.个性化设置
根据个人喜好,调整Win10系统的个性化设置,包括桌面壁纸、主题颜色、任务栏位置等。
14.安全设置
为了保护计算机的安全,您可以设置防火墙、更新安全补丁、安装杀毒软件等。
15.系统备份
为了避免数据丢失和系统崩溃,建议定期对系统进行备份,以备不时之需。
通过本文介绍的Win10安装教程镜像,您可以轻松地完成系统安装,并根据个人需求进行各种设置和调整。希望这些步骤能够帮助到您,让您快速上手Win10系统,享受更好的计算机体验。