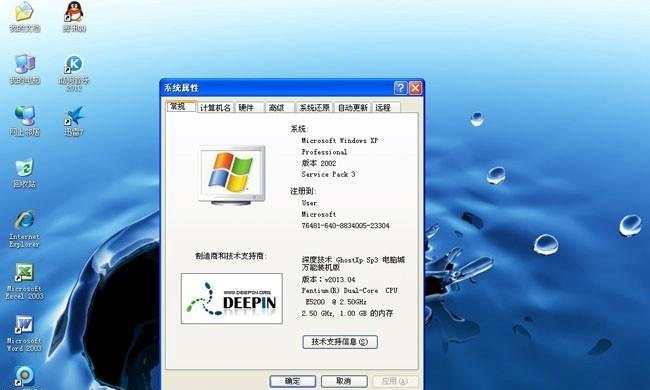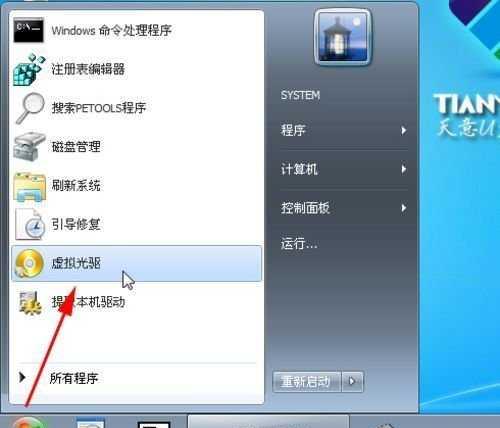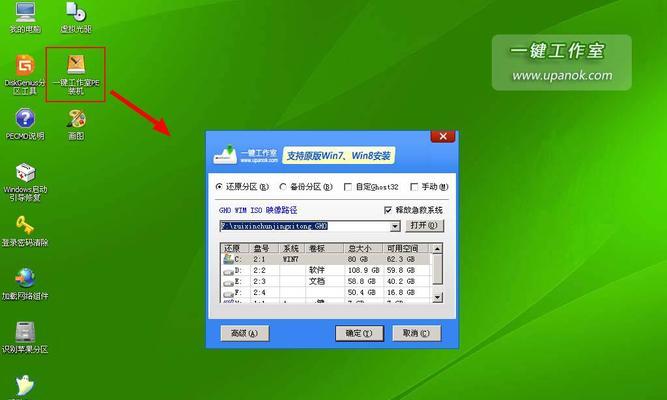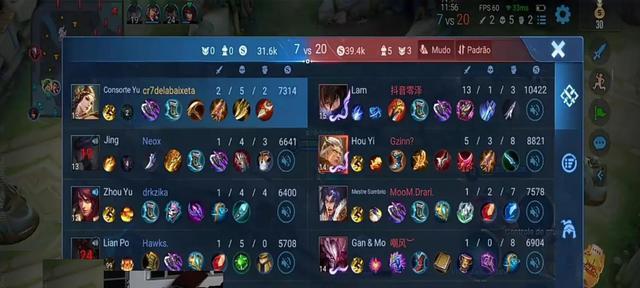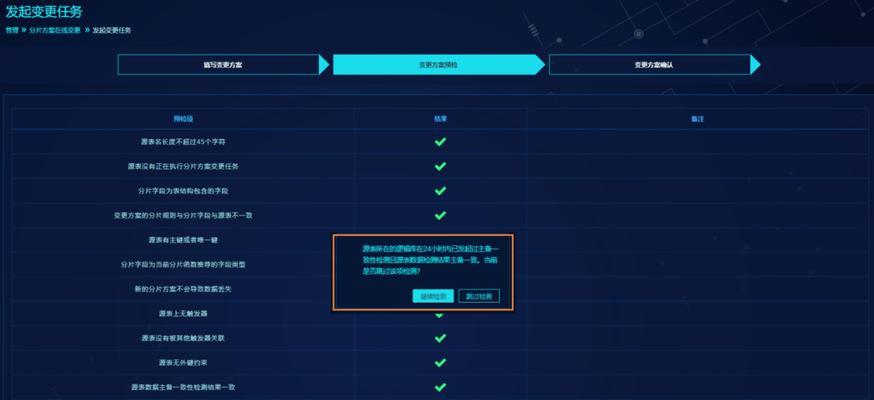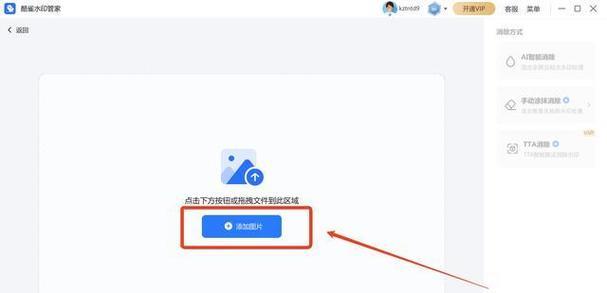在现代科技高速发展的背景下,操作系统升级成为了一项常见的需求。然而,许多用户因为没有光驱或者光驱损坏而无法安装新的操作系统。幸运的是,使用U盘安装微软XP系统是一个快速、简便的解决方案。本文将为大家详细介绍使用U盘安装微软XP系统的方法和步骤,帮助大家顺利完成操作系统的升级。
准备工作
在开始安装之前,我们需要准备以下物品和文件:一台电脑、一个可用的U盘(至少容量为4GB)、一台支持U盘启动的电脑、微软XP系统的安装文件(ISO格式)。
格式化U盘
将U盘插入电脑,并确保其中没有重要文件。打开“我的电脑”,右击U盘,选择“格式化”选项。在弹出窗口中选择默认选项并点击“开始”按钮,等待格式化过程完成。
制作启动盘
接下来,我们需要制作一个启动盘,以便在安装过程中引导系统。打开一个可靠的ISO制作软件(如Rufus),选择U盘作为目标设备,并加载微软XP系统的安装文件。点击“开始”按钮,等待制作过程完成。
设置电脑启动顺序
重启电脑,并在开机时按下F2或Delete键进入BIOS设置。找到“Boot”或“启动”选项,并将U盘设备置于首位。保存设置并退出BIOS。
启动安装程序
重新启动电脑,在U盘引导的情况下,系统将自动启动微软XP安装程序。稍等片刻,你将看到安装界面出现。
选择安装类型
在安装界面中,你可以选择进行全新安装或者升级。如果你想保留原有文件和设置,选择“升级”;如果你想清除所有数据并全新安装系统,选择“全新安装”。
接受许可协议
阅读并接受微软XP系统的许可协议。点击“接受”按钮继续。
选择安装位置
在这一步中,你需要选择系统的安装位置。如果只有一个硬盘,选择默认选项即可;如果你有多个硬盘,选择你想安装系统的目标硬盘。
等待系统安装
点击“下一步”按钮后,系统将开始进行安装。此时,你需要耐心等待,安装过程可能需要一段时间。
输入产品密钥
在安装过程中,系统会要求输入微软XP系统的产品密钥。将密钥正确输入,并点击“下一步”继续。
设置计算机名称和管理员密码
为你的计算机设置一个名称,并创建一个管理员密码。这将保护你的系统安全,并确保只有授权人员可以访问。
选择时区和时间
选择适合你所在地区的时区和时间。点击“下一步”按钮进行下一步设置。
完成安装
在安装过程完成后,系统将自动重启。此时,你需要拔掉U盘,并按照系统提示进行操作。稍等片刻,你将成功进入微软XP系统。
安装驱动程序
根据你的电脑硬件配置情况,安装相应的驱动程序以确保硬件正常运行。
安装常用软件
根据个人需求,安装常用的软件,如浏览器、办公软件等,以便你的计算机能够满足日常工作和娱乐需求。
使用U盘安装微软XP系统是一个快速、简便的方法,可以解决没有光驱或光驱损坏的问题。通过准备工作、制作启动盘、设置启动顺序,我们可以顺利启动安装程序,并选择安装类型、接受许可协议等一系列步骤,最终完成XP系统的安装。在安装完成后,不要忘记安装驱动程序和常用软件,以便获得更好的使用体验。希望本文提供的详细教程能够帮助大家轻松完成XP系统的安装。