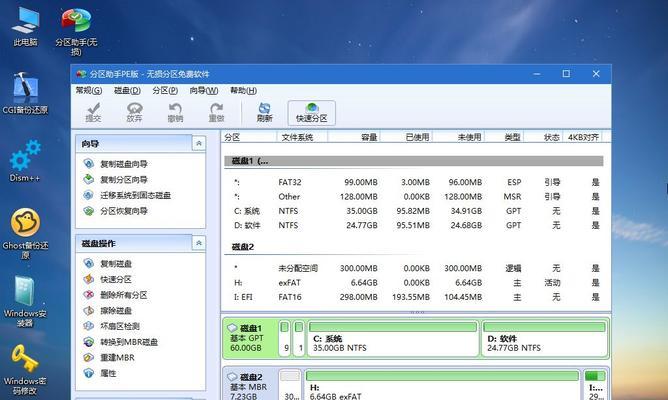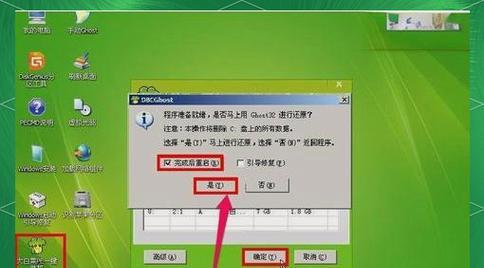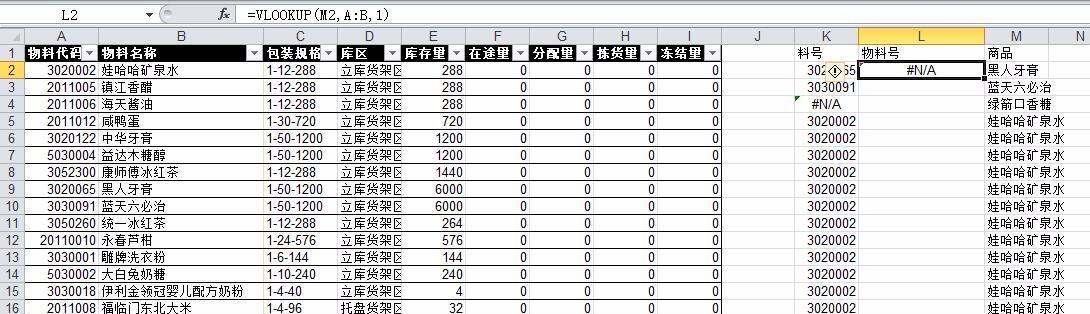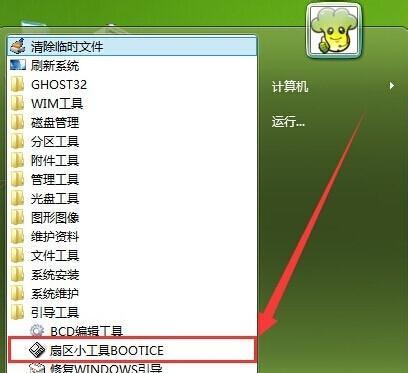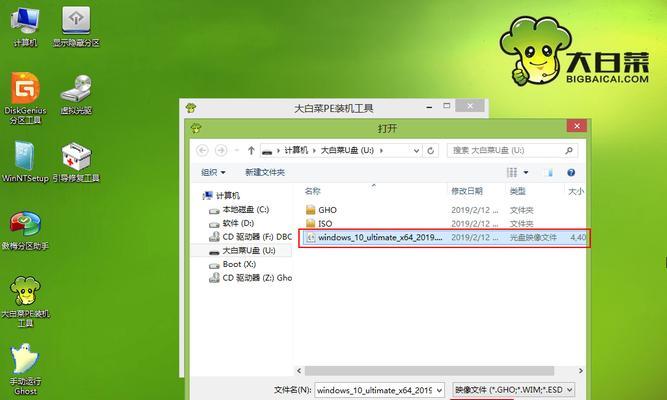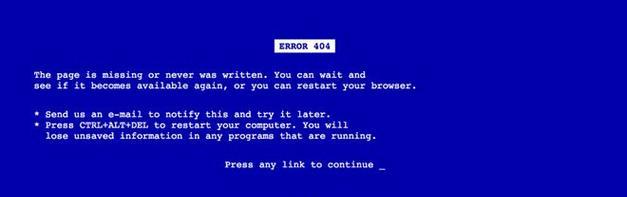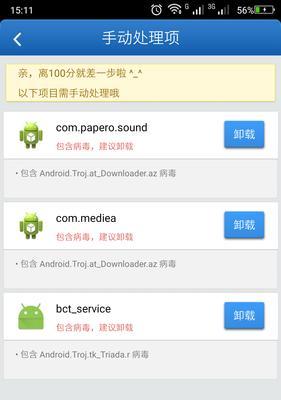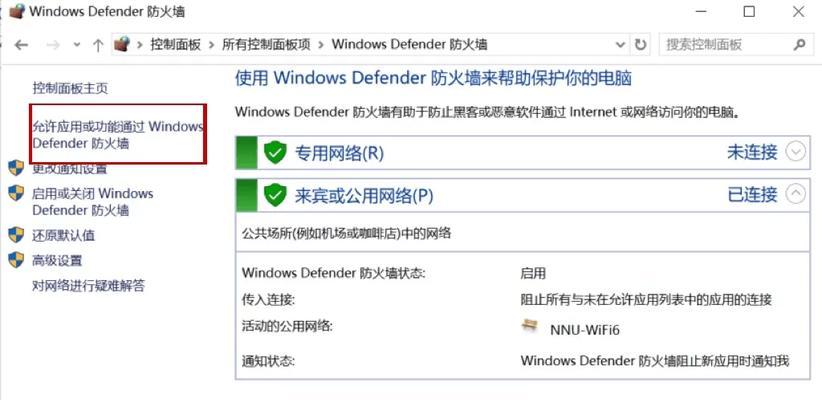Dell5557是一款性能优异的笔记本电脑,但如果你还在使用旧版操作系统,那么现在是时候升级到最新的Windows10了。本文将详细介绍如何使用Dell5557电脑来安装Windows10,并附上15个的指导,确保你能够顺利完成升级。
1.检查系统要求:确保你的Dell5557电脑满足Windows10的最低配置要求,包括CPU、内存、磁盘空间等。
2.备份重要文件:在安装过程中,可能会需要格式化硬盘,因此请务必备份好重要的文件和数据。
3.下载Windows10镜像:从Microsoft官方网站下载最新的Windows10镜像文件,并将其保存到U盘或DVD光盘上。
4.准备安装介质:将准备好的U盘或DVD光盘插入Dell5557电脑,确保它能够被正常识别。
5.进入BIOS设置:重启电脑,按下特定的键(通常是F2或Del键)进入BIOS设置界面。
6.设置启动顺序:在BIOS设置界面中,将启动顺序调整为首先从U盘或DVD光盘启动。
7.保存并重启:保存修改后的BIOS设置,并重新启动电脑,此时它将从U盘或DVD光盘启动。
8.安装Windows10:根据屏幕上的提示,选择适当的语言、时间和键盘布局,并点击“安装”按钮开始安装过程。
9.授权协议与许可:仔细阅读Windows10的授权协议和许可条款,并同意后继续安装。
10.选择安装类型:根据个人需求选择“自定义安装”或“升级保留文件和设置”等安装类型。
11.分区硬盘:如果你选择了自定义安装,可以对硬盘进行分区,并选择安装Windows10的目标分区。
12.等待安装完成:耐心等待安装过程完成,期间可能会出现多次重启,不要中途关闭电脑。
13.设定初始设置:根据个人喜好和需求,对Windows10进行初始设置,如选择语言、创建账户等。
14.更新驱动程序:连接到互联网后,Windows10会自动更新并安装最新的驱动程序,确保设备正常工作。
15.恢复个人文件和设置:如果你备份了重要文件和数据,现在可以将它们恢复到新安装的Windows10系统中。
通过本文提供的详细步骤,你应该能够轻松地使用Dell5557电脑安装Windows10,并享受最新操作系统带来的各种功能和改进。记得在整个升级过程中保持耐心,并根据个人需求进行相应的设置和调整。祝你成功升级!