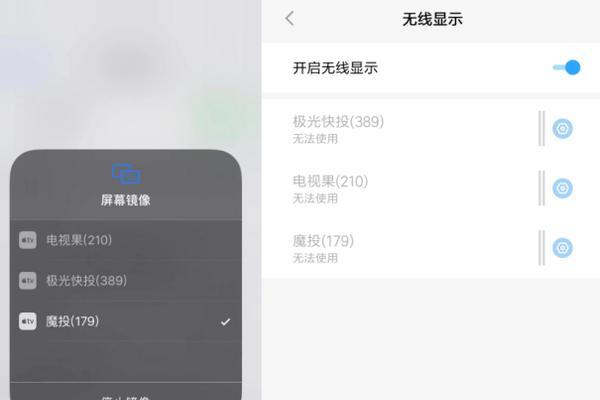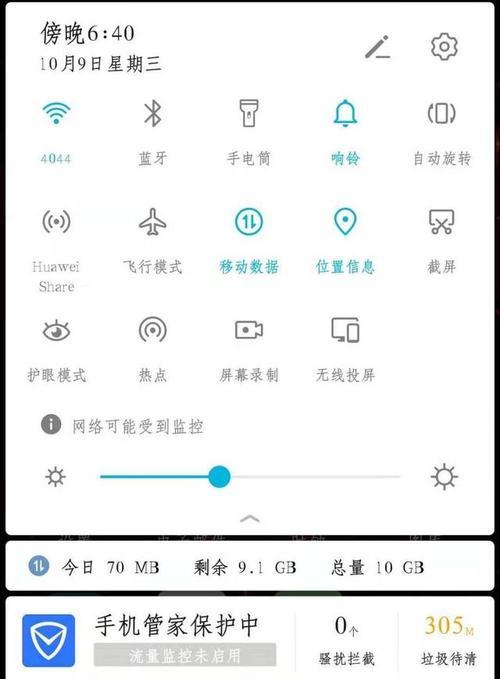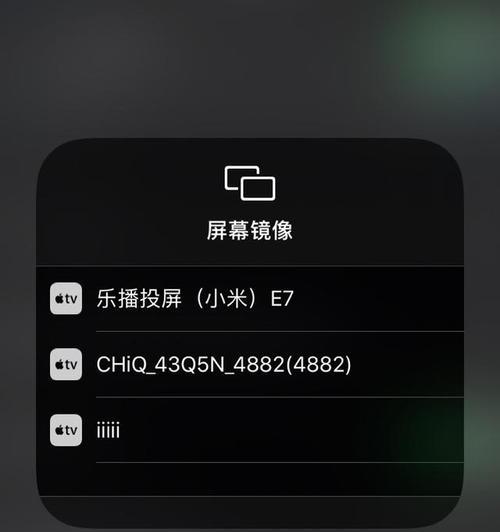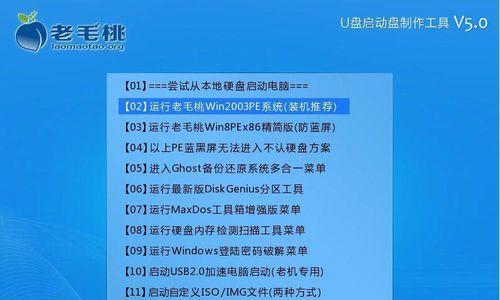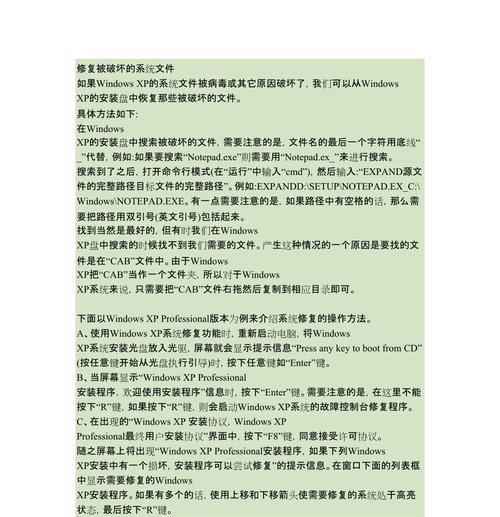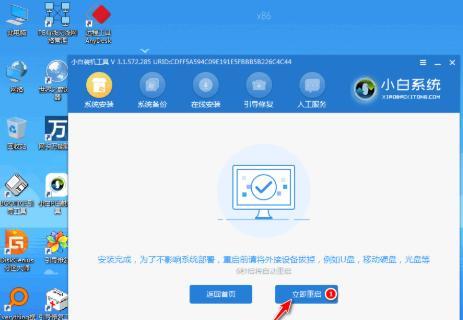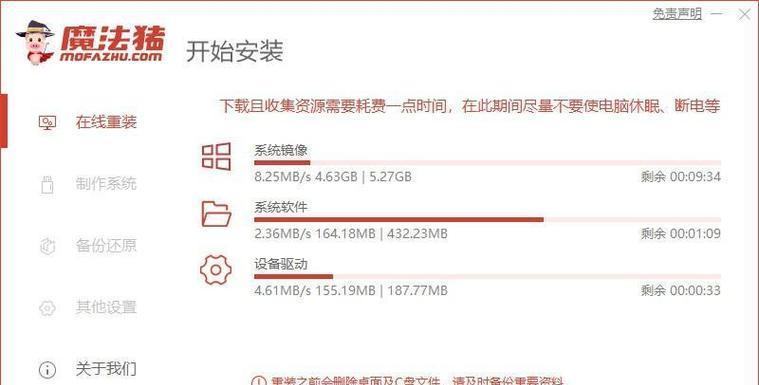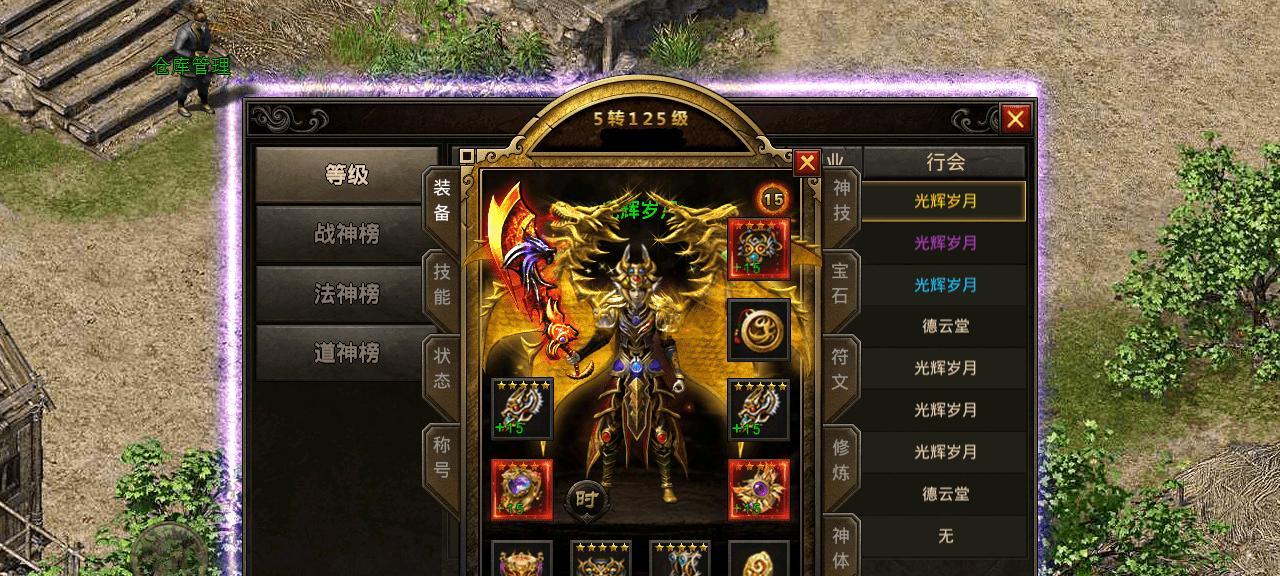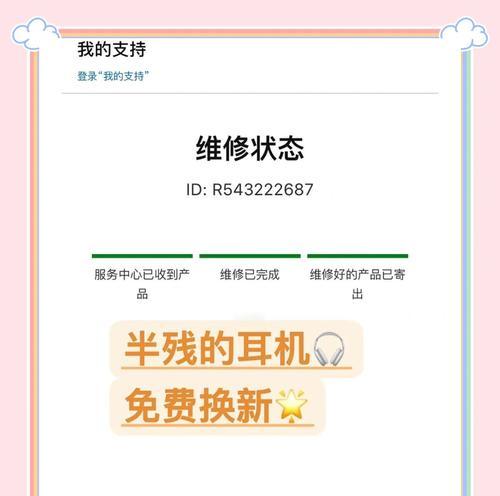随着科技的发展,现在我们经常需要将手机上的内容显示到电脑或其他设备上。而安卓手机屏幕镜像功能正是为了满足这一需求而诞生的。本文将详细介绍如何设置安卓手机屏幕镜像,让您轻松享受更大屏幕的视觉体验。
一、下载安装相关应用
1.下载与安装安卓手机屏幕镜像应用
在手机应用商店搜索并下载安卓手机屏幕镜像应用,例如AirDroid、ApowerMirror等。
二、连接手机与电脑
2.使用USB线缆连接手机与电脑
将一端插入手机的USB接口,另一端插入电脑的USB接口,确保连接稳定。
三、打开手机屏幕镜像应用
3.在手机上打开已下载的屏幕镜像应用
找到已经下载并安装好的屏幕镜像应用,点击打开并进入应用界面。
四、连接成功提示
4.屏幕镜像应用会弹出连接成功提示
在手机屏幕上会弹出一个连接成功的提示窗口,表明手机与电脑已经成功连接。
五、设置屏幕镜像选项
5.在屏幕镜像应用中设置镜像选项
在屏幕镜像应用的设置界面,可以选择镜像模式、分辨率等选项,根据个人需求进行调整。
六、开始屏幕镜像
6.点击开始镜像按钮,开始屏幕镜像
在屏幕镜像应用界面点击开始镜像按钮,手机屏幕上的内容将会立即显示在电脑上。
七、操作手机界面
7.在电脑上操作手机界面
现在您可以在电脑上操作手机界面了,包括点击、滑动、输入等操作。
八、调整屏幕镜像设置
8.可根据需要调整屏幕镜像的显示效果
如果觉得屏幕镜像的显示效果不理想,可以在屏幕镜像应用的设置界面进行调整,包括亮度、对比度等。
九、结束屏幕镜像
9.在屏幕镜像应用中停止镜像
当您不再需要屏幕镜像时,可以在屏幕镜像应用界面点击停止镜像按钮,即可结束屏幕镜像。
十、断开手机与电脑的连接
10.断开USB线缆,解除手机与电脑的连接
在屏幕镜像结束后,将USB线缆从手机与电脑上分离,断开两者的连接。
十一、无线连接手机与电脑
11.探索无线连接手机与电脑的方法
如果您不想使用USB线缆连接手机与电脑,还可以尝试使用无线连接的方法,例如Wi-Fi连接或蓝牙连接。
十二、控制多个设备
12.屏幕镜像应用也支持同时连接多个设备
有些屏幕镜像应用支持同时连接多台设备,可以实现一对多的屏幕镜像操作。
十三、解决常见问题
13.遇到问题时,查找解决方法
在使用屏幕镜像功能过程中,有可能会遇到一些问题,如连接不稳定、延迟较大等。可以在相关论坛或应用官方网站上查找解决方法。
十四、不同屏幕镜像应用的特点
14.了解不同屏幕镜像应用的特点
不同的屏幕镜像应用可能有各自的特点,例如支持的手机品牌、功能丰富程度等,可以根据个人需求选择合适的应用。
十五、
15.安卓手机屏幕镜像设置流程简单易懂
通过以上步骤,您已经学会了如何设置安卓手机屏幕镜像。无论是工作还是娱乐,屏幕镜像功能都能为您带来更加便捷的操作体验。希望本文对您有所帮助!