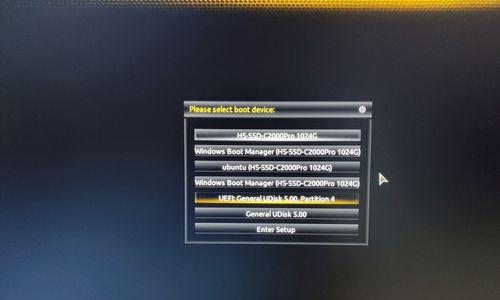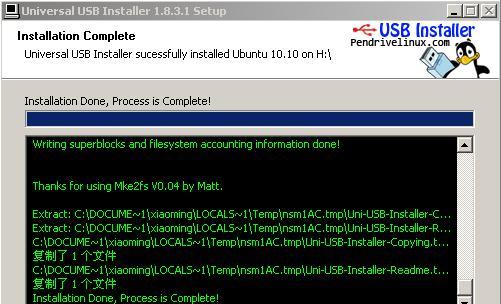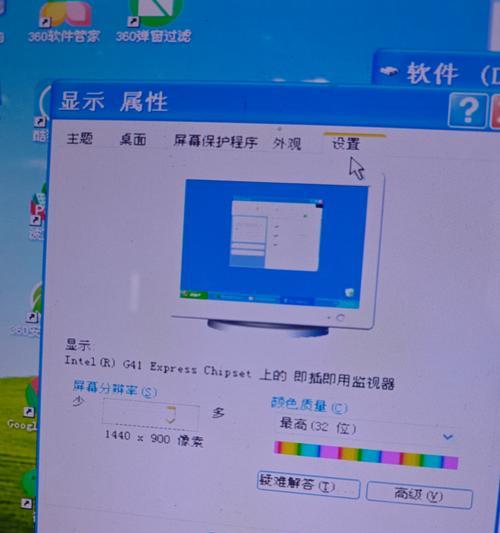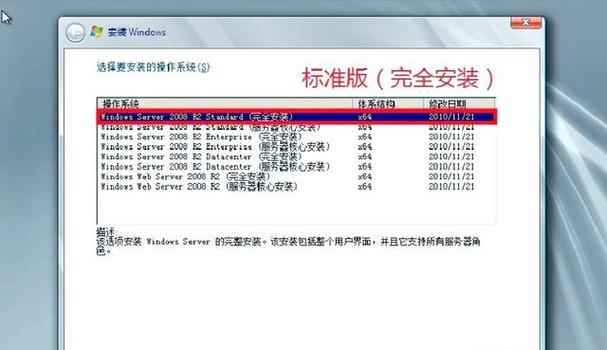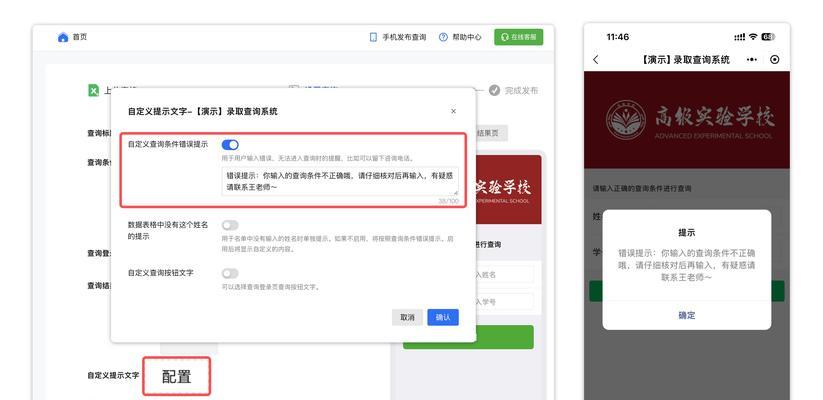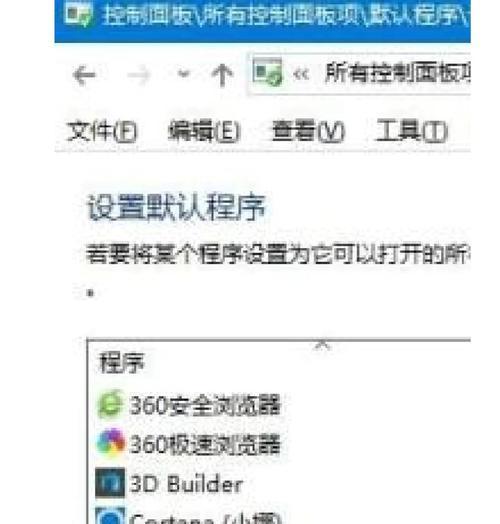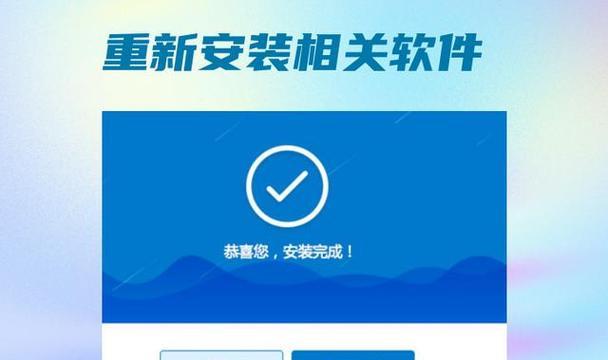随着Linux操作系统在各个领域的广泛应用,越来越多的人开始尝试安装Linux系统。本文将详细介绍如何使用U盘进行Linux系统的安装,以帮助初学者顺利完成安装过程。
文章目录:
1.准备工作——选择适合的Linux发行版
根据个人需求和使用场景,选择合适的Linux发行版,并从官方网站上下载对应的ISO镜像文件。
2.准备工作——格式化U盘
使用磁盘管理工具,将U盘格式化为FAT32格式,并确保U盘中没有重要数据,因为格式化将清除所有数据。
3.制作Linux启动盘——使用专用工具制作
下载并安装一个专用的制作Linux启动盘的工具,如Rufus、UNetbootin等,并按照软件的提示进行操作。
4.制作Linux启动盘——使用命令行制作
打开终端窗口,输入特定的命令,通过dd命令将Linux镜像文件写入U盘,制作成启动盘。
5.设置BIOS——将U盘作为启动项
重启电脑,并在开机过程中按下特定的按键,进入BIOS设置界面,将U盘设为第一启动项。
6.进入Linux安装界面——选择安装方式
重启电脑后,进入Linux安装界面,选择合适的安装方式,如图形安装界面或命令行安装界面。
7.分区设置——创建根分区和交换分区
在安装界面中,使用磁盘分区工具,创建根分区(/)和交换分区(swap),以便Linux系统正常运行。
8.安装Linux系统——选择安装位置
根据个人需求和硬盘空间情况,选择合适的安装位置,并开始安装Linux系统。
9.设置用户名和密码——保护系统安全
在安装过程中,设置一个用户名和密码,以保护Linux系统的安全。
10.安装完成——重启电脑
安装完成后,重启电脑并从硬盘启动,即可进入新安装的Linux系统。
11.初次登录——配置基本设置
首次登录Linux系统后,进行基本设置,如时区设置、语言设置、网络连接等。
12.更新系统——获取最新软件和安全补丁
使用包管理器或命令行工具,更新Linux系统,以获取最新的软件和安全补丁。
13.安装常用软件——根据需求安装必备工具
根据个人需求,在Linux系统上安装常用软件和工具,如文本编辑器、浏览器、办公套件等。
14.优化系统——调整配置以提升性能
根据硬件情况和个人喜好,对Linux系统进行优化调整,以提升系统性能和用户体验。
15.进阶学习——深入探索Linux世界
安装完成后,可以继续深入学习Linux操作系统,如学习命令行操作、Shell脚本编程等,开启Linux世界的探索之旅。
通过本文的教程,相信大家已经能够掌握使用U盘安装Linux操作系统的方法。希望读者能够成功安装并享受Linux系统带来的强大功能和自由度。对于初学者来说,遇到问题时可以通过搜索引擎或向社区寻求帮助。祝愿大家在使用Linux的道路上越走越远!