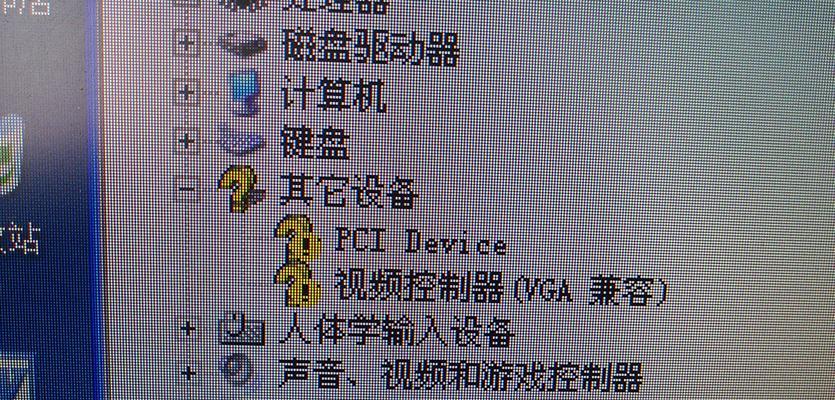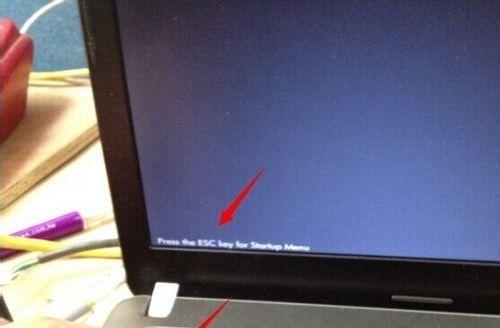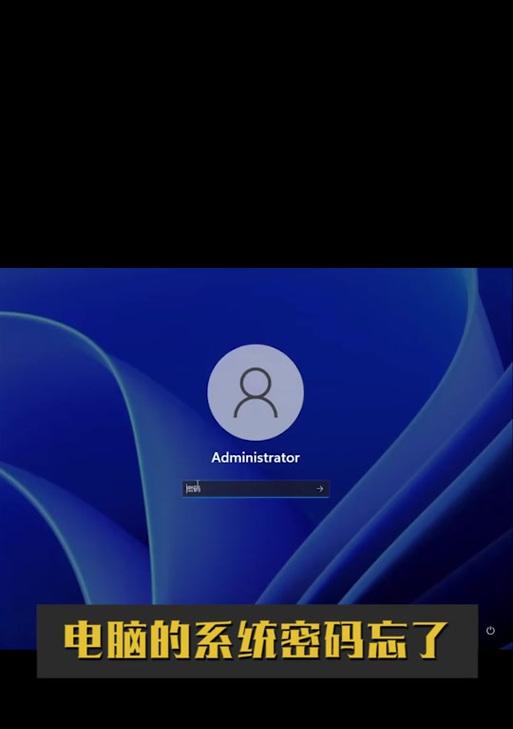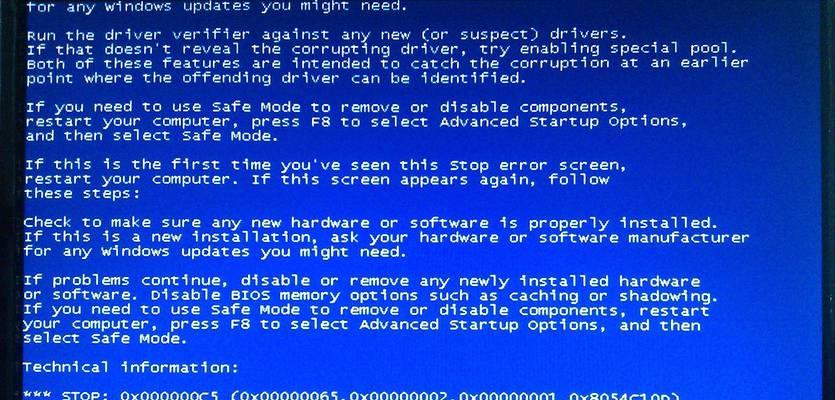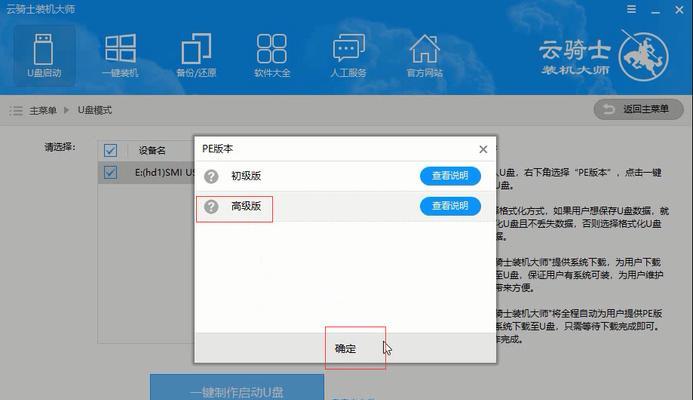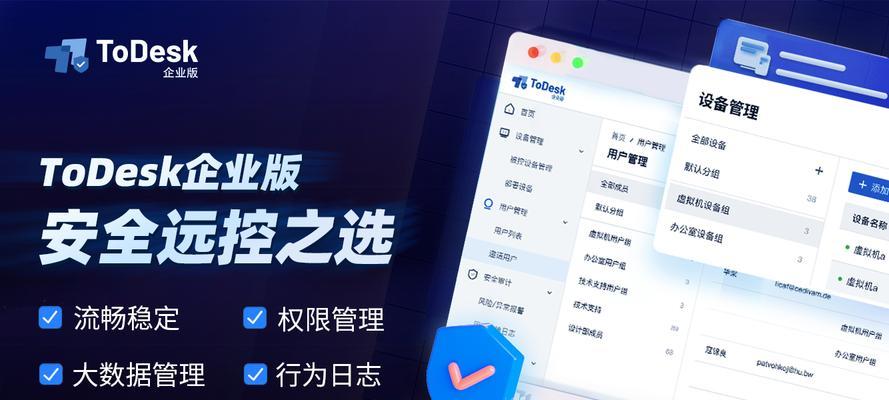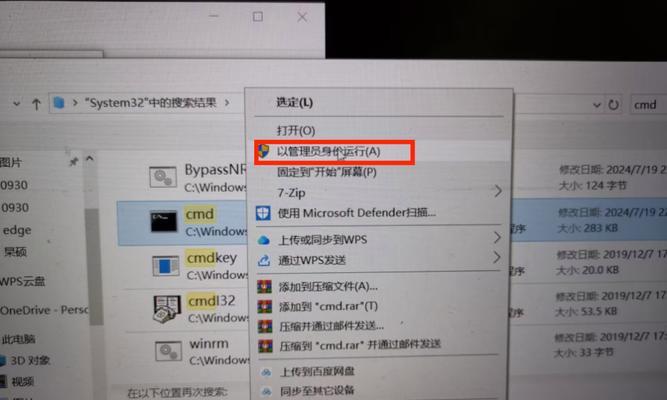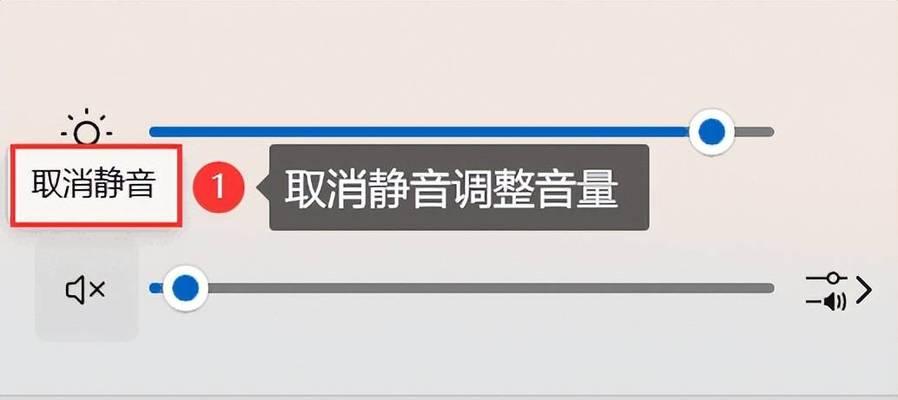作为一款优秀的电脑品牌,惠普电脑一直以来备受消费者的喜爱。当我们购买了一台崭新的惠普电脑后,第一步就是为其安装操作系统。本文将为大家分享关于惠普新电脑如何安装操作系统的详细教程。
文章目录:
1.确定操作系统版本和安装方式
在安装操作系统之前,首先需要确定所使用的操作系统版本,如Windows10、macOS等,并确定采用U盘、光盘还是网络安装方式。
2.准备安装介质
根据所选择的操作系统和安装方式,准备相应的安装介质,如制作启动U盘或获取安装光盘。
3.备份重要数据
在安装操作系统之前,务必备份重要数据,以防数据丢失或被覆盖。可以将数据保存在外部存储设备中或使用云存储服务。
4.进入BIOS设置
在开机时按下特定的键(通常是F2、F10或Delete键)进入BIOS设置界面,将启动设备设置为安装介质,确保电脑能够从U盘或光盘启动。
5.启动安装介质
重启电脑后,根据提示按下任意键启动安装介质。电脑将会加载安装程序,并显示安装向导。
6.设置语言、时间和地区
根据个人偏好,选择所需的语言、时间和地区设置,并点击下一步。
7.授权协议和许可证
阅读并同意操作系统的授权协议和许可证,然后点击下一步。
8.选择安装类型
根据需求选择合适的安装类型,如全新安装、保留个人文件并更新或仅更新操作系统。
9.确定安装位置
选择要安装操作系统的磁盘分区或硬盘驱动器,并点击下一步。
10.等待安装过程
等待操作系统的安装过程完成,期间电脑可能会多次自动重启。请耐心等待。
11.完成安装设置
根据操作系统的提示,完成必要的设置,如设置管理员密码、网络连接等。
12.更新和安装驱动程序
安装操作系统后,及时进行系统更新,并下载并安装最新的驱动程序,以确保电脑的正常运行。
13.安装必要的软件和工具
根据个人需求,安装所需的软件和工具,如浏览器、办公软件、娱乐软件等。
14.恢复备份数据
将之前备份的重要数据恢复到新系统中,确保数据的完整性和可用性。
15.完成操作系统安装
恭喜您,现在已经成功地为惠普新电脑安装了操作系统。您可以开始享受新系统带来的便利和功能。
通过本文的教程,相信大家已经了解了如何为惠普新电脑安装操作系统。这一过程可能会有些繁琐,但只要按照步骤进行,就能成功完成。希望本文能够帮助到有需要的读者,祝愿大家使用惠普电脑愉快!