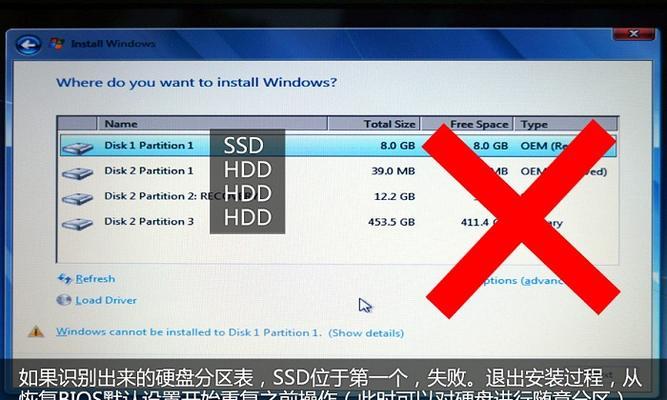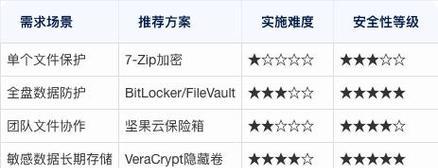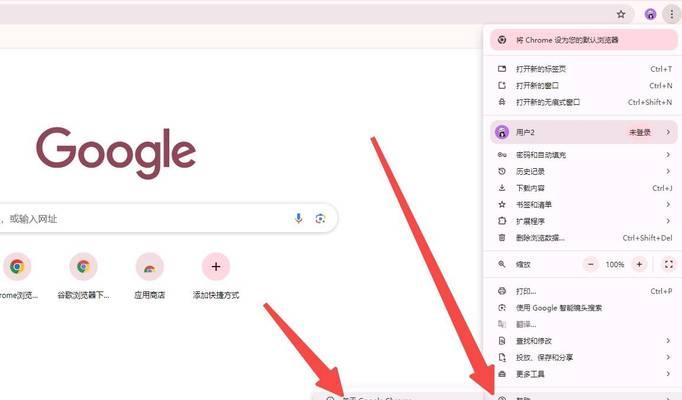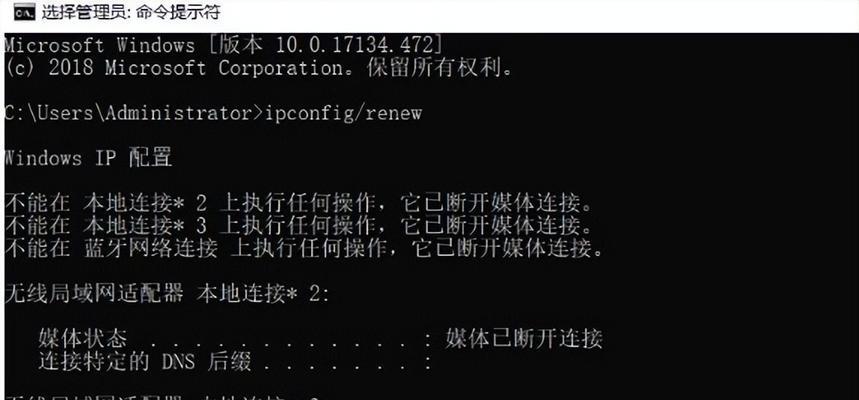在现代社会中,电脑已经成为人们生活和工作中不可或缺的工具。而操作系统则是电脑运行的核心,如今最常用的操作系统之一就是Windows10。本文将详细介绍如何利用系统U盘来安装Windows10操作系统。通过本教程,读者将能够轻松地进行系统安装,让电脑焕然一新。
1.准备工作
在开始安装Windows10之前,你需要准备一台可靠的电脑以及一个至少16GB容量的空白U盘。
2.下载Windows10镜像文件
在官方网站上下载最新版本的Windows10镜像文件,并确保你选择了与自己电脑相匹配的版本。
3.创建系统U盘
将空白U盘插入电脑,并使用专门的软件(如Rufus)将Windows10镜像文件写入U盘。
4.设置启动顺序
进入BIOS设置,在启动选项中将U盘置于首位,以确保电脑从U盘启动。
5.启动安装程序
重启电脑后,系统U盘将被自动识别并引导进入Windows10安装界面。
6.选择语言和时区
在安装界面上,选择适合自己的语言和时区设置,并点击下一步。
7.接受许可协议
仔细阅读Windows10的许可协议,并接受协议以继续安装。
8.选择安装类型
在安装界面中,选择“自定义”选项,以便进行更精细的安装设置。
9.创建分区
根据自己的需求,选择一个合适的磁盘分区,并点击“新建”按钮进行创建。
10.安装操作系统
选择所创建的分区,并点击“下一步”按钮开始安装Windows10操作系统。
11.等待安装完成
系统会自动进行安装,并在安装过程中重新启动几次,请耐心等待完成。
12.设置个人首选项
在安装完成后,系统将要求你设置一些个人首选项,如用户名、密码等。
13.更新系统和驱动程序
一旦进入桌面界面,立即更新系统和驱动程序,以确保电脑的正常运行。
14.安装常用软件
根据自己的需求,下载并安装一些常用的软件,提高电脑的使用体验。
15.系统优化和备份
根据个人需求进行系统优化,定期备份重要数据,以保证电脑的稳定性和数据的安全性。
通过本文的教程,我们详细介绍了如何使用系统U盘安装Windows10操作系统。从准备工作到最后的系统优化和备份,每个步骤都有详细的指导。希望读者能够成功完成安装,并享受使用Windows10带来的便利和快乐。