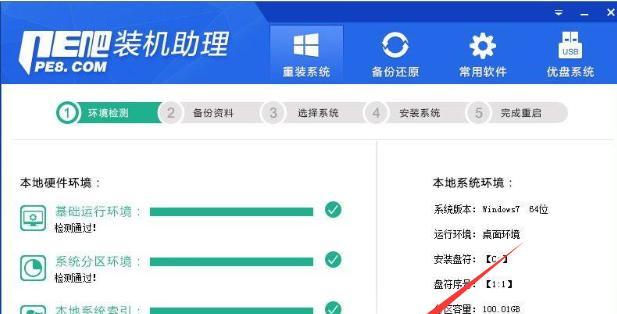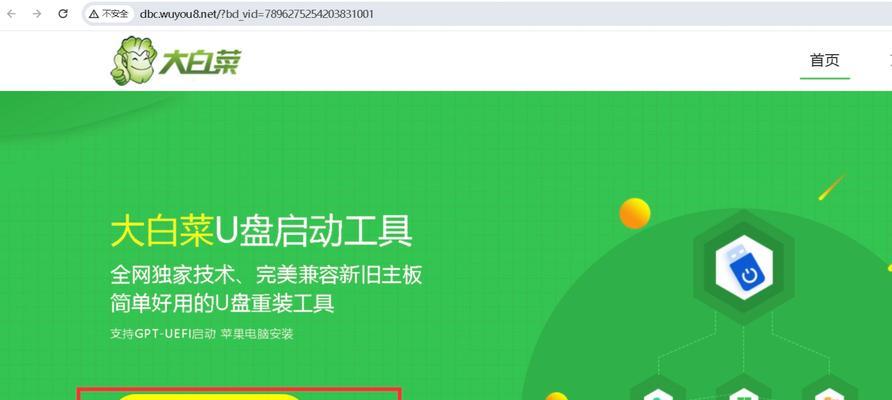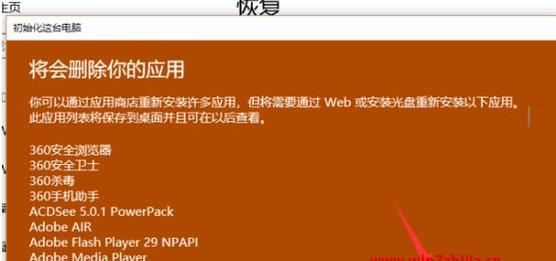随着技术的不断发展,越来越多的人选择自行安装操作系统。本文将介绍如何使用U盘安装Win10系统,帮助大家轻松完成系统安装。
准备工作:制作U盘启动盘
1.购买一个新的U盘,容量为至少8GB,并备份U盘中原有的数据。
2.下载合适的Win10镜像文件,并确认其版本与你的电脑兼容。
3.下载并安装一个U盘启动盘制作工具,如Rufus。
4.将U盘插入电脑,并打开Rufus工具。
5.在Rufus工具中选择正确的U盘和Win10镜像文件,并设置合适的分区方案和文件系统。
6.点击开始制作,等待制作过程完成。
BIOS设置:启动顺序调整
1.重启电脑,并在开机画面出现时按下特定键(通常是DEL键)进入BIOS设置界面。
2.在BIOS设置界面中找到“启动”或“Boot”选项,并进入。
3.将U盘启动项移到首位,确保电脑会从U盘启动。
4.保存设置并退出BIOS设置界面。
安装系统:从U盘启动安装
1.将制作好的U盘插入电脑,并重启电脑。
2.在开机画面出现时按下特定键(通常是F12或ESC键)进入启动菜单。
3.选择U盘启动项,并按下回车键进入Win10系统安装界面。
4.选择合适的语言、时间和货币格式,并点击下一步。
5.点击“安装现在”开始安装过程。
6.接受许可协议并点击下一步。
7.选择自定义安装选项,可以自行调整分区和磁盘设置,然后点击下一步。
8.等待系统文件的复制和安装过程完成。
安装过程:系统设置和个性化
1.在安装完成后,电脑会自动重启。
2.根据提示,设置系统的用户名、密码和其他个人信息。
3.选择合适的网络设置,连接到可用的Wi-Fi网络。
4.根据个人喜好,选择是否开启Cortana助手和位置服务。
5.选择合适的隐私设置,并点击下一步。
6.系统会进行一系列设置和优化过程,请耐心等待。
安装完成:EnjoyWin10系统
1.安装过程完成后,系统会重新启动,然后进入Win10操作界面。
2.根据个人需求,安装必要的驱动程序和常用软件。
3.登录你的Microsoft账户,同步你的个人设置和数据。
4.根据个人喜好,进行桌面背景、主题和其他个性化设置。
5.尽情享受Win10系统带来的便利和功能吧!
通过使用U盘安装系统,我们可以轻松快捷地安装Win10系统,让我们能够享受到更好的操作体验和功能。遵循本文提供的步骤,相信你也可以轻松完成系统安装,赶快行动起来吧!