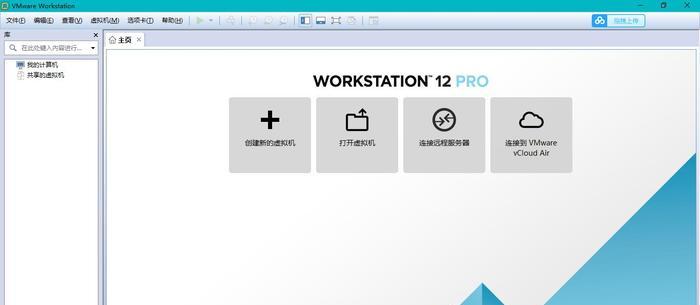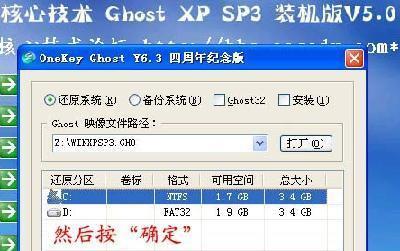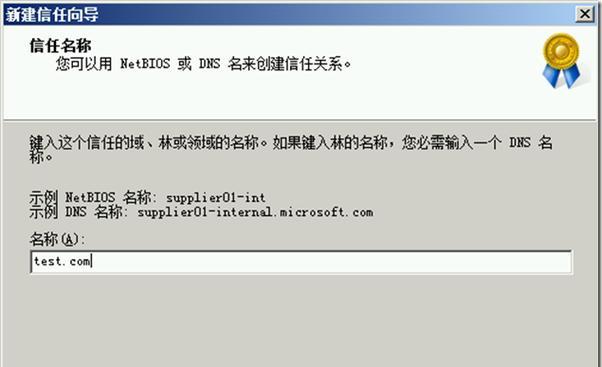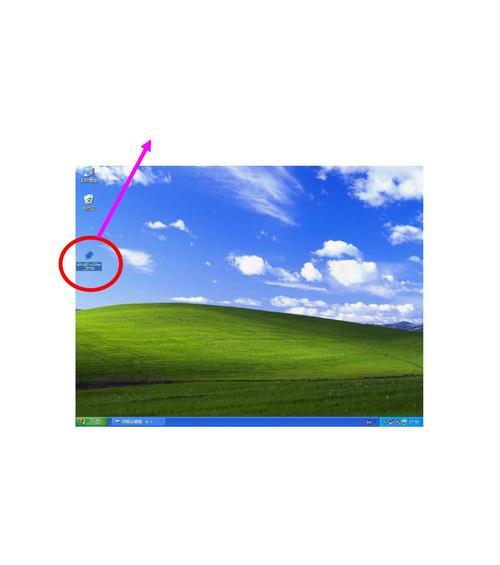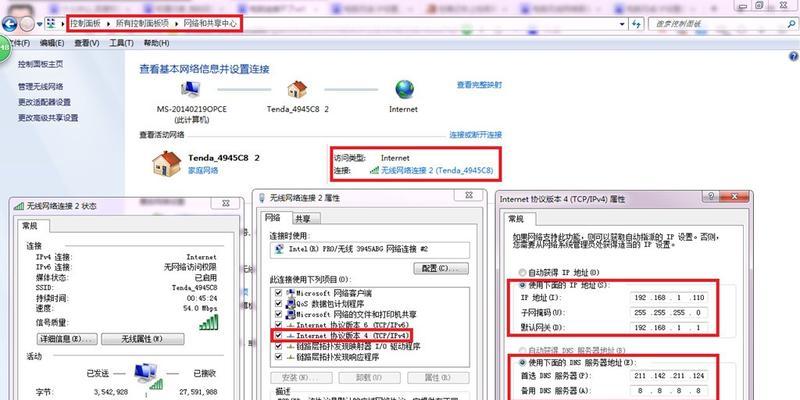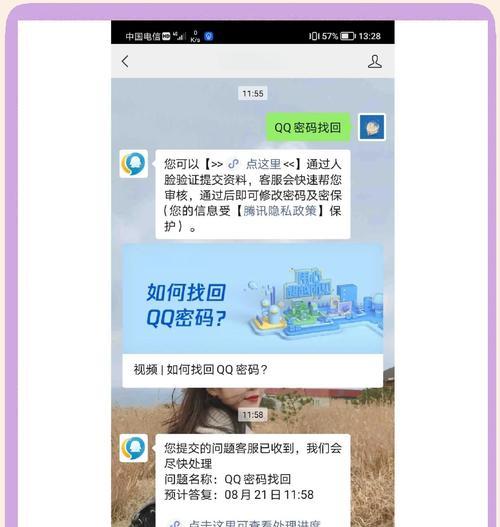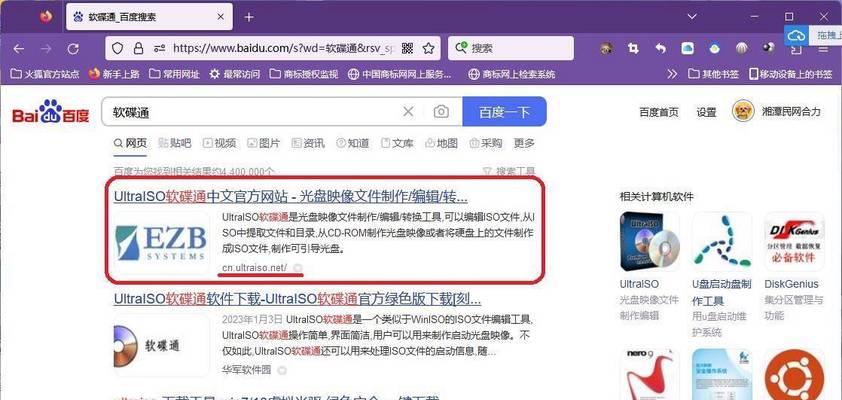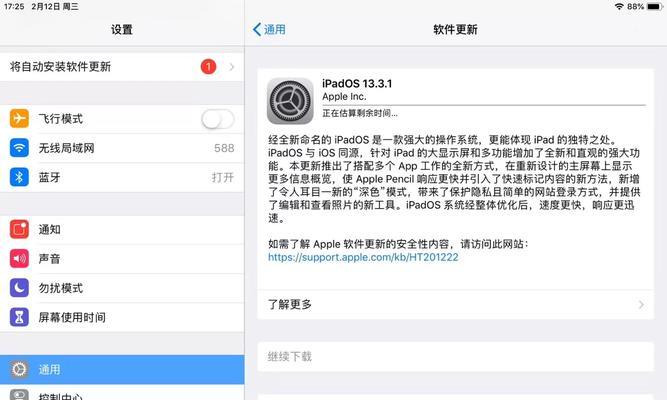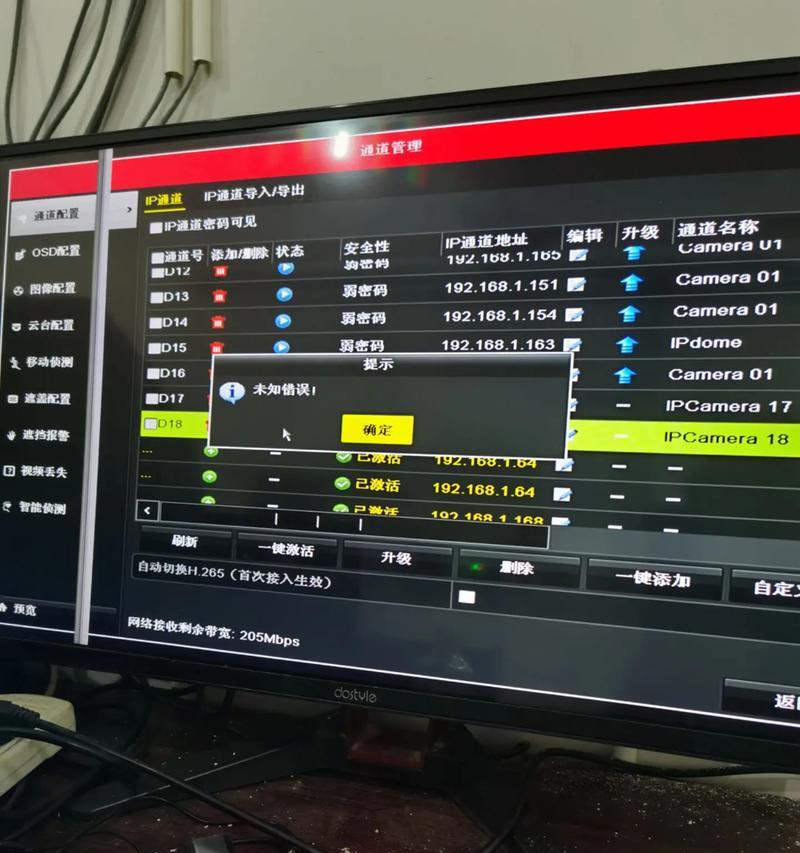在使用电脑的过程中,我们难免需要重新安装操作系统。然而,对于许多非专业人士来说,系统安装过程往往令人头疼。本文将以系统安装器教程为主题,帮助读者轻松安装自己的操作系统。通过详细的步骤和说明,我们将让读者从头到尾完成整个安装过程,并且能够避免一些常见的错误。
一、选择合适的系统安装器
选择一个适合自己需求的系统安装器是成功安装操作系统的第一步。不同的操作系统可能需要不同的安装器,如Windows操作系统通常使用Windows安装器,而Linux操作系统则可使用UniversalUSBInstaller等。关键是确保所选用的系统安装器能够兼容你想要安装的操作系统。
二、下载和准备操作系统镜像文件
在开始安装操作系统之前,我们需要先下载正确版本的操作系统镜像文件,并保存在可访问的位置。确保下载的镜像文件是完整的,并且没有被篡改。同时,准备一个可靠的U盘或者光盘,用来存储镜像文件和作为启动介质。
三、制作启动盘或者光盘
根据你选择的系统安装器,将操作系统镜像文件制作成启动盘或者光盘。这可以通过一些工具软件来完成,如Rufus等。制作启动盘的过程需要一定的时间,请耐心等待。
四、备份重要数据
在进行操作系统安装之前,我们强烈建议备份您的重要数据。安装过程中可能会出现意外,导致数据丢失的风险。通过备份重要数据,您可以避免不必要的损失。
五、设置BIOS启动项
在安装系统之前,我们需要确保计算机已正确设置启动项。通常情况下,我们需要将启动设备设置为U盘或光盘。进入BIOS设置界面,找到“启动顺序”或“BootOrder”选项,并将U盘或光盘设备置顶。
六、重启计算机
在设置完BIOS启动项后,保存并退出BIOS设置界面。重新启动计算机,并确保U盘或光盘已插入计算机。
七、进入系统安装界面
根据操作系统安装器的要求,我们将进入系统安装界面。这通常是一个黑屏或者启动画面。等待片刻,我们将看到安装器的主界面。
八、选择语言和区域设置
在系统安装界面中,我们需要选择适合自己的语言和区域设置。这有助于后续的操作和使用。
九、选择安装类型和目标磁盘
根据个人需求,我们可以选择不同的安装类型,如新建分区、格式化分区或者直接覆盖安装。同时,我们还需要选择要安装操作系统的目标磁盘。
十、等待系统安装
在选择好安装类型和目标磁盘后,我们只需要等待系统自动完成安装过程。这可能需要一些时间,取决于你的计算机性能和操作系统的大小。
十一、设置用户名和密码
在系统安装过程中,我们需要设置一个合适的用户名和密码。这将用于登录和保护您的个人信息。
十二、更新系统和驱动程序
安装完成后,我们建议立即进行系统和驱动程序的更新。通过更新系统和驱动程序,我们可以获得更好的兼容性和稳定性。
十三、安装所需软件
除了系统本身,我们还需要根据个人需求安装一些必要的软件。如浏览器、办公软件等。这样可以让我们更快地适应新系统,并进行正常的工作和娱乐。
十四、恢复备份数据
如果您之前备份了重要数据,现在是恢复数据的时候了。通过将备份数据放回原来的位置,我们可以轻松地获取之前的文件和设置。
十五、系统安装完成,享受新系统
恭喜你!通过本文提供的系统安装器教程,你已经成功地安装了自己的操作系统。现在,你可以开始享受全新系统带来的便利和功能了。
通过本文的系统安装器教程,我们详细介绍了从选择合适的系统安装器到最终享受新系统的整个过程。通过按照步骤操作,你将能够轻松安装操作系统,并在安装过程中避免常见的错误。希望本文对你有所帮助,祝愉快地使用新系统!