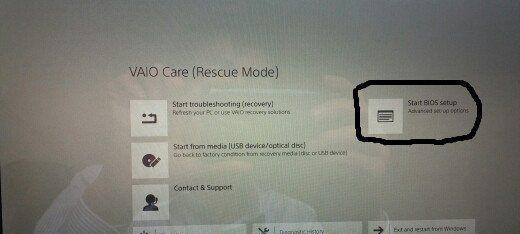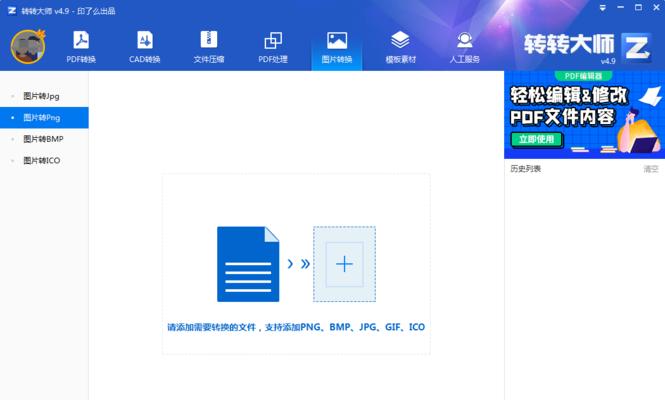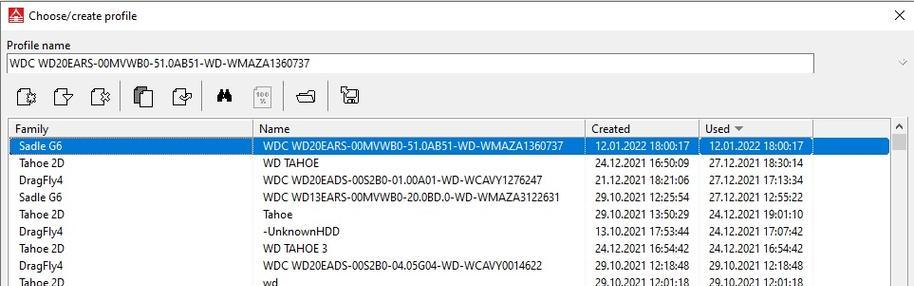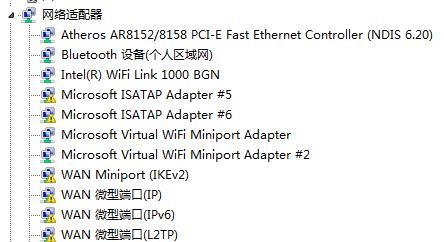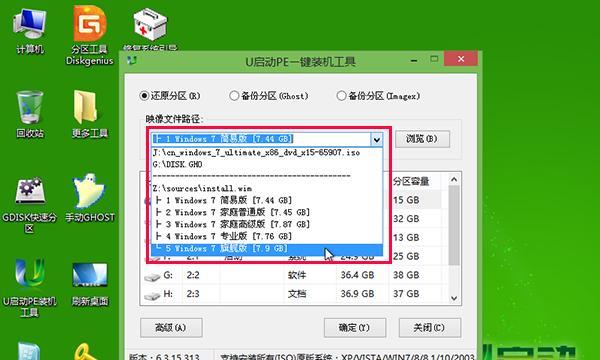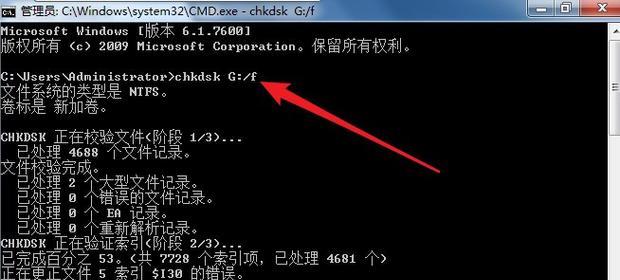在使用台式机的过程中,我们经常会遇到电脑系统变慢、出现错误等问题。这时候,更换操作系统是一个不错的选择,可以提升电脑性能,解决问题。而本文将教你如何通过U盘来更换台式机的操作系统,让你的电脑焕发新生。
准备工作:选择合适的U盘
在进行系统更换之前,首先需要准备一支容量足够的U盘,最好是8GB以上的。接下来,将U盘插入电脑,并备份U盘中的重要文件,以免数据丢失。
下载操作系统镜像文件
在选择合适的操作系统版本后,我们需要从官方网站上下载对应的镜像文件。下载完成后,将其保存到电脑的硬盘上,方便后续操作。
制作可启动U盘
打开电脑上的磁盘管理工具,找到U盘对应的盘符。在命令提示符窗口中输入格式化命令,将U盘格式化为FAT32文件系统,并设置活动分区。
安装U盘制作工具
在制作可启动U盘的过程中,我们需要使用到一款U盘制作工具。下载并安装好这个工具后,打开它,并选择U盘分区作为目标。
导入操作系统镜像文件
在U盘制作工具中选择导入镜像文件的选项,并找到之前下载的操作系统镜像文件。点击导入按钮,开始将镜像文件写入U盘。
更改BIOS设置
重启电脑后,按下快捷键进入BIOS设置界面。在界面中找到“Boot”选项,并将U盘设置为第一启动项。保存设置后,退出BIOS界面。
重启电脑并安装新系统
重新启动电脑后,系统会自动从U盘启动。按照提示,选择合适的语言、时区等选项,并进入系统安装界面。根据提示一步步安装新的操作系统。
分区设置
在安装系统的过程中,系统会询问是否要进行分区设置。根据自己的需求和电脑硬盘情况,进行适当的分区设置,并完成安装。
驱动程序安装
安装完新系统后,有些硬件设备可能需要安装相应的驱动程序才能正常使用。通过设备管理器找到需要安装驱动的硬件设备,并从官方网站上下载最新的驱动程序进行安装。
系统更新
安装完驱动程序后,打开系统更新功能,下载并安装最新的补丁和驱动程序。这可以帮助我们修复系统中的一些错误,提升系统的稳定性和安全性。
安装常用软件
在系统更新完成后,我们还需要安装一些常用软件,例如浏览器、办公软件等。这样,我们就可以在新系统中方便地进行各种工作和娱乐。
迁移个人文件
将之前备份的个人文件从备份位置复制到新系统中的对应目录下。这样,我们就可以继续使用原来的文件和数据了。
设置个性化选项
在完成系统更换后,我们还可以根据自己的喜好,进行一些个性化设置。例如更改桌面背景、调整主题颜色等,让新系统更符合自己的需求。
清理垃圾文件
在使用电脑的过程中,会产生大量的临时文件和垃圾文件。为了提高电脑性能,我们可以使用系统自带的清理工具,将这些垃圾文件清理掉。
通过本文的步骤,我们可以轻松地通过U盘更换台式机的操作系统。在更换完系统后,记得要及时进行驱动程序的安装和系统的更新,以保证系统的稳定性和安全性。希望这篇文章能够帮助到大家,让你的电脑焕发新生。