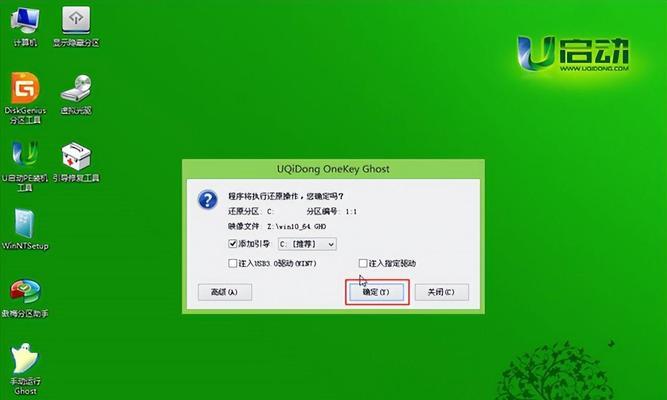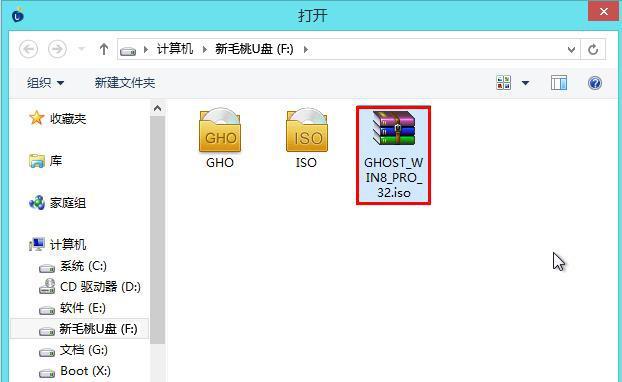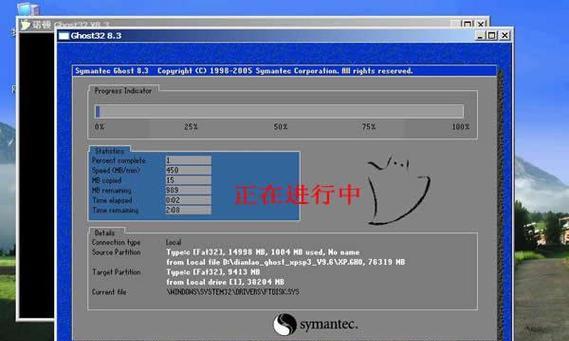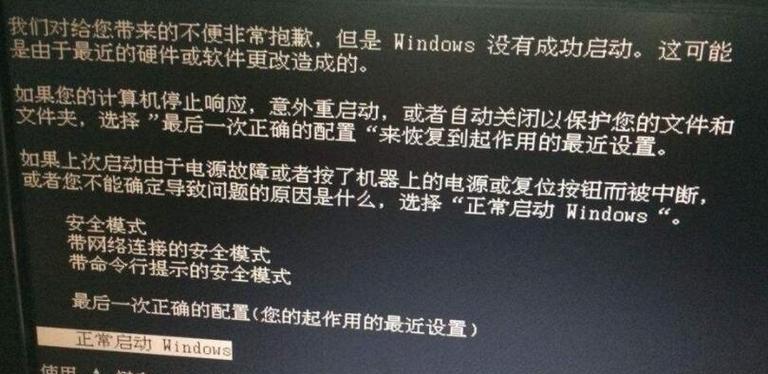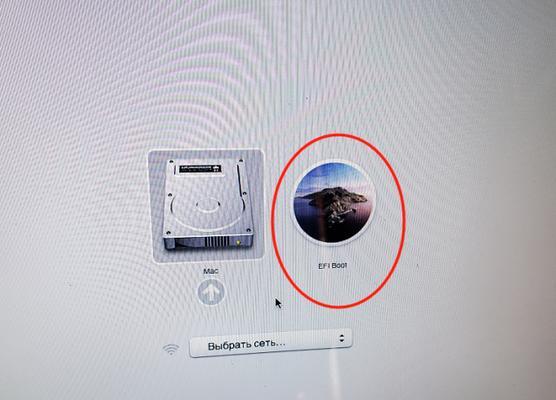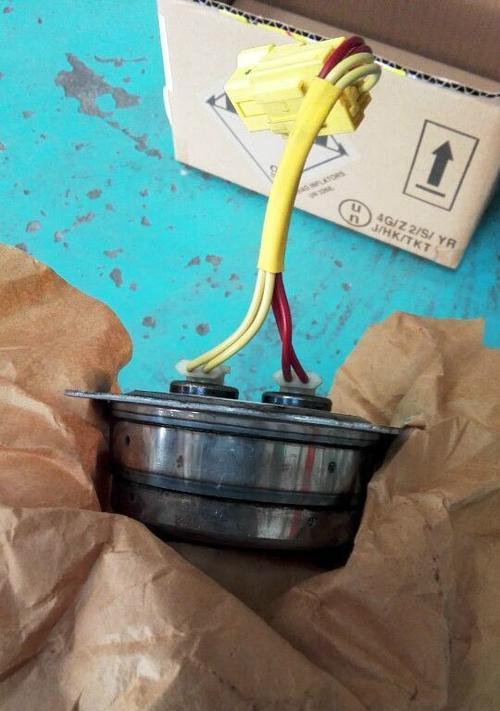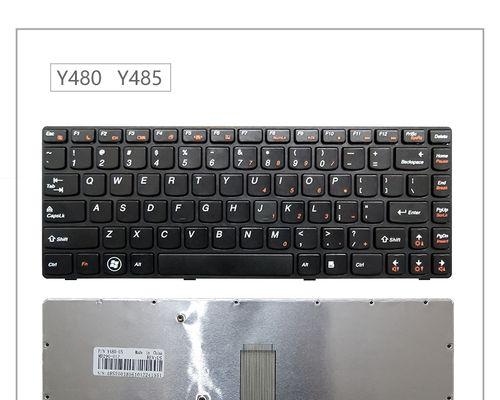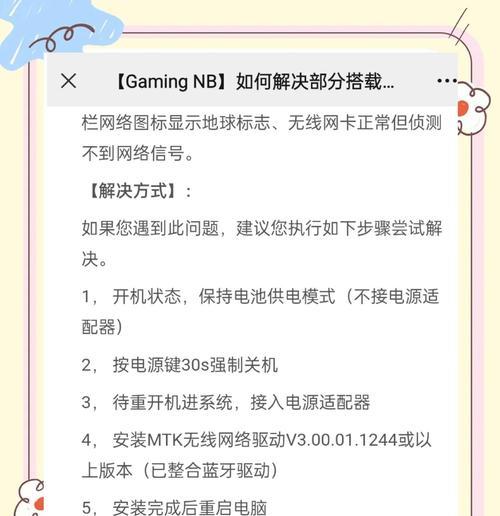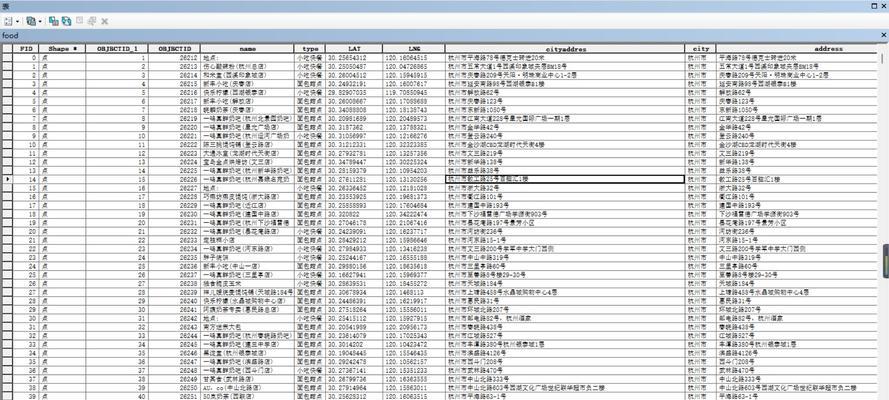现如今,越来越多的人倾向于使用U盘制作镜像系统,因为它方便、快捷且不占用太多存储空间。本文将为您详细介绍使用U盘制作镜像系统的方法及步骤。
文章目录:
1.准备必要的设备和软件
你需要一台计算机、一个U盘(至少容量为8GB)以及一个可用于制作镜像的操作系统ISO文件。你还需要下载和安装一个制作镜像系统的软件,如Rufus或UNetbootin。
2.插入U盘并打开制作软件
将U盘插入计算机的USB接口,然后打开所选择的制作软件。
3.选择ISO文件
在制作软件中,你需要选择刚刚下载的ISO文件。一般来说,软件会提供一个浏览按钮,你只需点击它并选择相应的ISO文件。
4.选择U盘作为目标设备
在软件中选择U盘作为制作镜像的目标设备。请注意,这一步骤非常重要,因为选择了错误的设备可能会导致数据丢失。
5.设置分区和格式化选项
有些制作软件会提供分区和格式化选项,你可以根据需要进行设置。如果你不熟悉这些选项,可以直接使用默认设置。
6.开始制作镜像系统
确认所有设置都正确无误后,点击软件中的“开始”按钮开始制作镜像系统。此时,软件将开始将ISO文件复制到U盘,并将其格式化为可引导的设备。
7.等待制作完成
制作镜像系统的时间取决于ISO文件的大小和计算机的性能。请耐心等待,直到制作完成。
8.重启计算机并设置启动顺序
当制作完成后,重启计算机并进入BIOS设置界面。将U盘设置为第一启动项,保存设置并退出。
9.进入安装界面
再次启动计算机时,它将从U盘启动,并进入安装界面。根据提示完成操作系统的安装。
10.完成安装并移除U盘
安装完成后,按照提示重新启动计算机。在重新启动之前,请确保将U盘从计算机中安全地移除。
11.系统初始化配置
重新启动计算机后,根据提示进行系统初始化配置,包括时区、语言、密码等。
12.更新和安装所需软件
完成系统初始化配置后,立即进行系统更新,并安装所需的软件和驱动程序。
13.创建系统备份
在系统完全设置好并运行正常后,及时创建一个系统备份,以防以后需要恢复系统。
14.注意事项和常见问题解决
在使用U盘制作镜像系统时,需要注意一些常见问题,如选择正确的ISO文件、正确设置启动顺序等。如果遇到问题,可以参考制作软件的使用说明或在相关论坛上寻求帮助。
15.制作镜像系统的优势和适用场景
通过U盘制作镜像系统具有许多优势,如灵活性、便携性和易于更新。它适用于需要频繁更换操作系统或需要在多台计算机上安装相同操作系统的用户。
通过本文的介绍和步骤,您可以轻松地使用U盘制作镜像系统,并在需要时进行安装和恢复。这种方法不仅简单易行,而且节省时间和空间,为您带来更好的使用体验。记得在操作过程中仔细阅读提示,并确保备份重要数据,以免造成损失。祝您成功制作镜像系统!