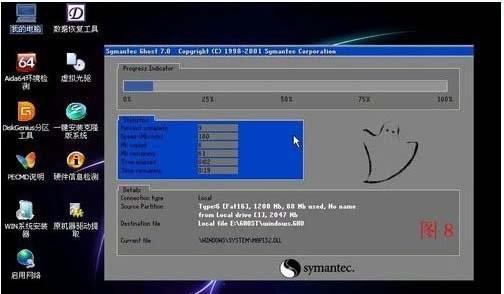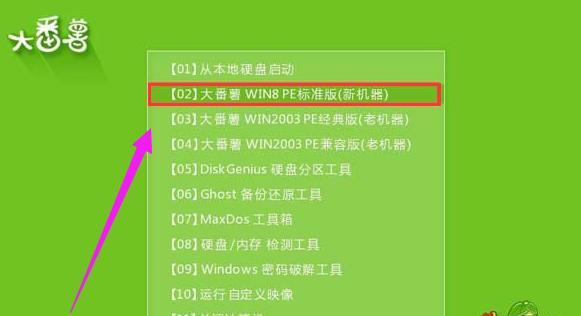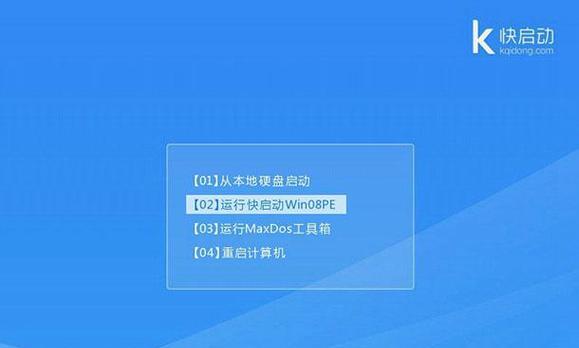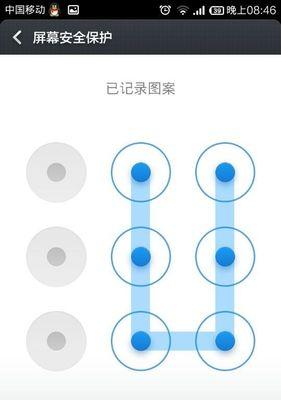随着科技的不断发展,我们的电脑操作系统也需要不断更新和升级。然而,在使用电脑过程中,我们难免会遇到一些问题,比如系统崩溃、病毒感染等。为了解决这些问题,电脑U盘重装系统成为了一种常见的解决方案。本文将介绍如何使用U盘进行系统重装,让你的电脑焕然一新。
一、准备一个可启动U盘
准备一个容量充足、无损坏的U盘,并使用专业的制作工具将其格式化并制作成可启动U盘。
二、备份重要数据
在进行系统重装之前,务必先备份重要数据,以免数据丢失。
三、下载并安装操作系统镜像文件
前往官方网站或其他可靠的下载平台,下载所需的操作系统镜像文件,并保存到本地。
四、制作启动盘
使用制作工具将下载好的操作系统镜像文件制作成启动盘,并将其写入U盘。
五、设置电脑启动项
重启电脑,在开机时按下对应的快捷键进入BIOS设置界面,将U盘设置为首选启动设备。
六、进入系统安装界面
重启电脑后,U盘将自动进入系统安装界面,按照提示进行操作。
七、选择安装类型
在系统安装界面中,选择“全新安装”或“升级安装”,根据个人需求进行选择。
八、选择安装位置
选择安装系统的目标位置,可以选择已有的分区进行覆盖安装,或者创建新的分区进行全新安装。
九、开始安装
点击“开始安装”按钮后,系统将开始进行自动安装,并会在安装过程中多次重启。
十、设置用户名和密码
在安装过程中,系统会要求设置用户名和密码等信息,根据个人需求进行设置。
十一、等待安装完成
系统安装过程中需要一定时间,请耐心等待,不要进行任何操作。
十二、配置系统设置
系统安装完成后,按照提示进行一些基本设置,比如选择时区、键盘布局等。
十三、更新系统和驱动
完成系统安装后,务必及时更新系统和驱动程序,以保证系统的稳定性和安全性。
十四、恢复个人数据
使用之前备份的数据进行恢复,确保个人文件和设置得到保留。
十五、系统重装
通过使用U盘重装系统,我们可以迅速解决电脑系统问题,让电脑重新焕发出活力。重装系统前要备份数据,并在操作过程中注意选项选择和各种设置,以确保系统的安全和稳定。同时,在系统安装完成后要及时更新系统和驱动程序,并恢复个人数据。电脑U盘重装系统是一种简便高效的解决方案,相信能够帮助你轻松解决各种系统问题。