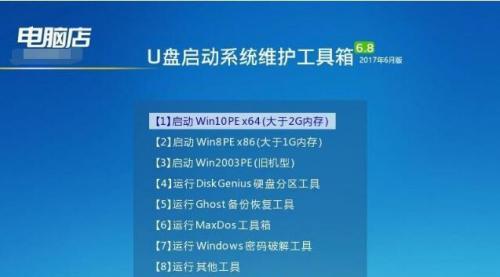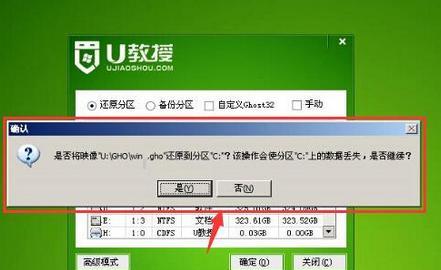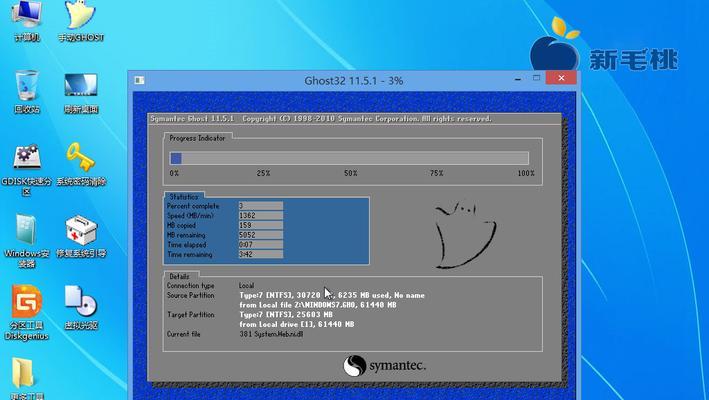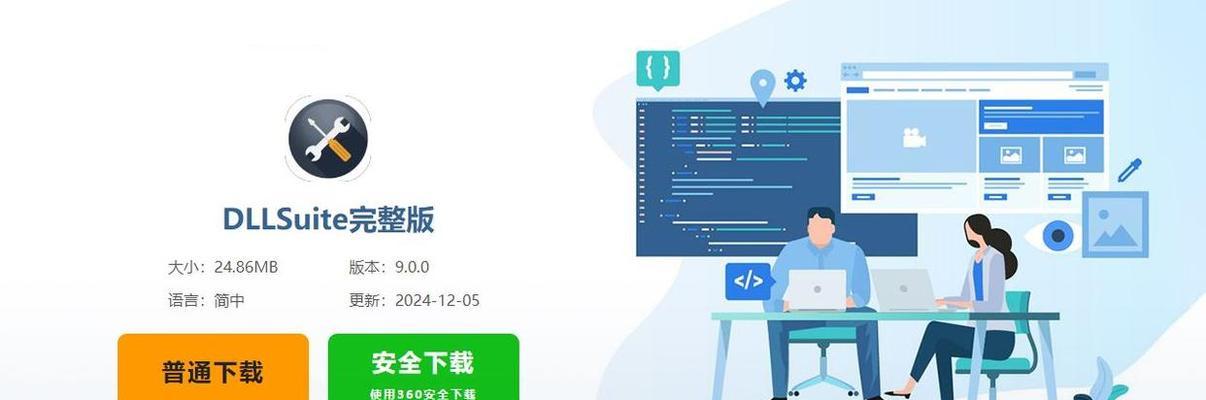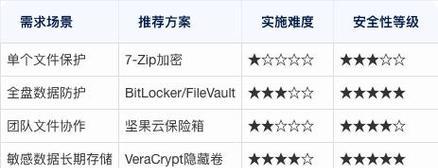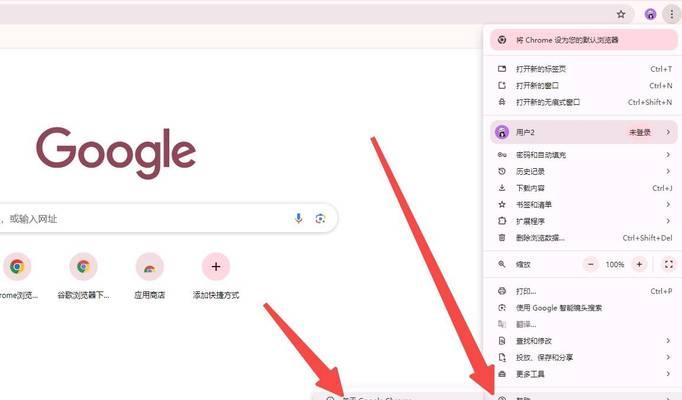在电脑系统安装过程中,选择一个可靠的安装工具是非常重要的。大白菜是一款功能强大且易于使用的安装工具,特别适用于安装Win764位系统。本文将详细介绍如何使用大白菜进行安装,并提供15个的步骤和内容,帮助读者轻松完成安装。
一:下载并安装大白菜
在浏览器中搜索大白菜官方网站,进入官方下载页面。点击下载按钮,然后运行下载的安装程序。按照提示进行安装,完成后在桌面上会出现大白菜的图标。
二:准备安装U盘
插入一个空白的U盘到电脑中,确保U盘中没有重要文件,因为此过程将会格式化U盘。打开大白菜软件,点击“制作启动U盘”按钮。
三:选择操作系统镜像文件
在弹出的窗口中,点击“浏览”按钮选择Win764位系统的镜像文件。确保你已经事先下载了正确的Win764位系统镜像文件,并将其保存在电脑中。
四:选择U盘
在大白菜软件的界面中,选择正确的U盘。务必确认选择的是你之前插入的空白U盘,因为此过程将会格式化该U盘。
五:开始制作启动U盘
点击“开始”按钮,大白菜将开始制作启动U盘。这个过程可能需要一些时间,耐心等待,切勿中途操作或拔出U盘。
六:重启电脑并进入BIOS设置
制作启动U盘完成后,重新启动电脑。在开机过程中,按下对应的按键(通常是Del键或F2键)进入BIOS设置界面。在BIOS设置中,将启动项设置为U盘启动。
七:进入大白菜界面
保存BIOS设置后,重启电脑。此时电脑将从U盘启动,进入大白菜的界面。在界面上选择“安装系统”。
八:选择安装类型
大白菜会显示已连接的硬盘和分区信息。选择你要安装Win764位系统的硬盘和分区,并点击“下一步”。
九:开始安装
在下一个界面上,点击“开始安装”按钮。大白菜将自动开始安装Win764位系统,这个过程可能需要一些时间,请耐心等待。
十:设置系统信息
在安装过程中,系统会要求你填写一些基本的系统信息,如用户名、密码等。根据自己的需求填写,并点击“下一步”。
十一:等待系统安装完成
系统安装过程需要一些时间,在这个过程中,你可以稍作休息或处理其他事务。安装完成后,系统会自动重启。
十二:配置系统设置
在重启后,系统会要求你进行一些基本的系统设置,如选择时区、网络设置等。按照自己的需求进行配置。
十三:安装驱动程序
安装完成后,打开设备管理器,查看是否有硬件设备未安装驱动程序。如果有,下载并安装相应的驱动程序。
十四:更新系统和软件
安装完成后,及时进行系统和软件的更新,以保持最新的功能和安全性。
十五:安装完成,享受新系统
恭喜!你已经成功使用大白菜安装了Win764位系统。现在你可以尽情享受全新的操作系统带来的便利和功能。
通过本文的指导,你学会了如何使用大白菜安装Win764位系统。大白菜作为一款简单易用的安装工具,为你的系统安装过程提供了便利和可靠性。希望本文能对你的系统安装过程有所帮助,祝你成功安装Win764位系统!