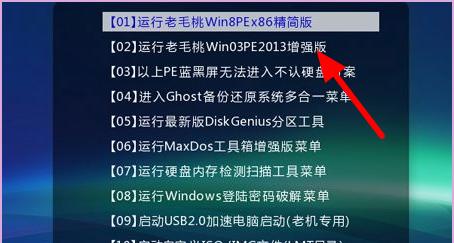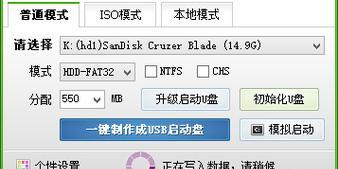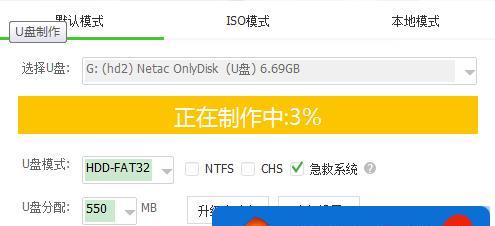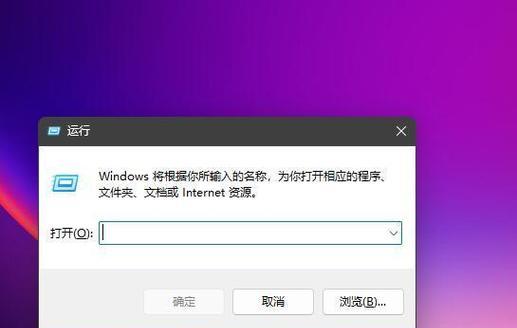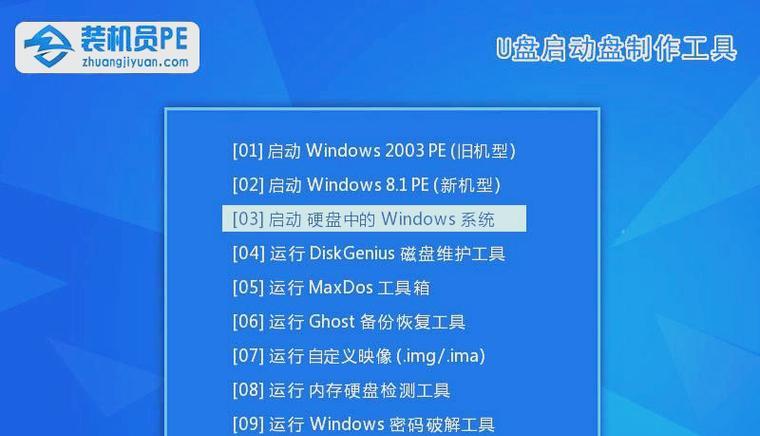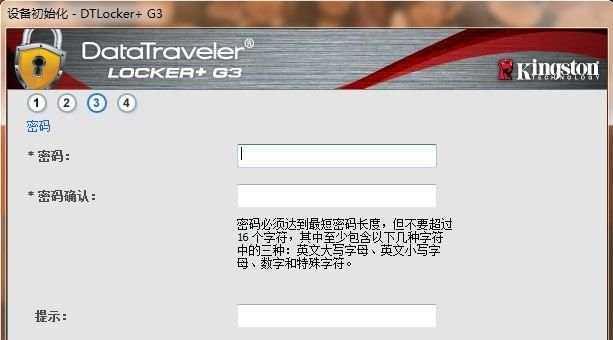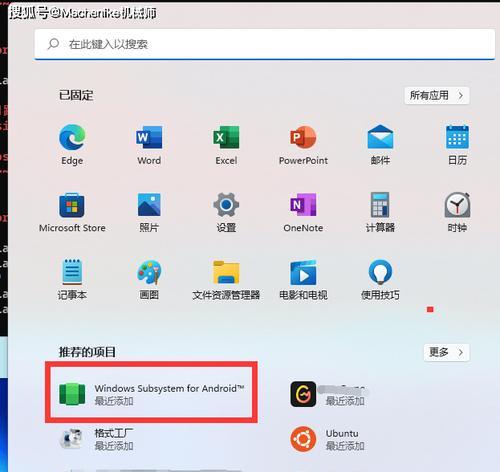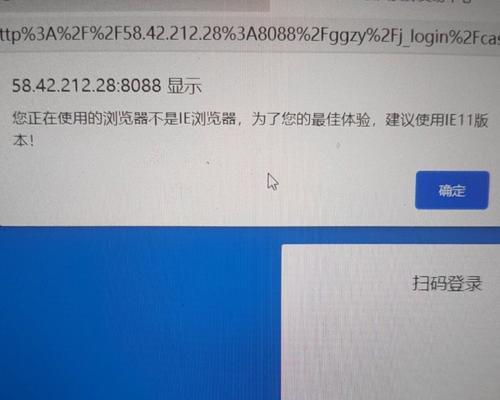随着科技的不断发展,我们经常需要安装或修复操作系统。而制作一个系统启动U盘是一个非常有用的技能,它可以帮助我们在遇到问题时快速启动并修复电脑。本文将向大家介绍制作系统启动U盘的步骤和注意事项。
1.选择合适的U盘
在制作系统启动U盘之前,首先要选择一款适合的U盘。推荐选择容量较大、读写速度较快的U盘,这样可以更好地存储操作系统文件。
2.下载操作系统镜像文件
在制作系统启动U盘之前,需要先下载相应的操作系统镜像文件。你可以从官方网站或其他可信来源下载到适合你的操作系统版本。
3.准备制作工具
制作系统启动U盘需要一些专门的工具。常用的工具有Rufus、WinToUSB等。根据自己的需求选择一款适合你的工具,并确保它是最新版本。
4.插入U盘并打开制作工具
将选好的U盘插入电脑的USB接口,然后打开选择的制作工具。如果工具是绿色版,则直接双击运行即可;如果是安装版,则按照提示进行安装。
5.选择操作系统镜像文件
在制作工具中,你需要选择之前下载好的操作系统镜像文件。点击相关按钮,在文件浏览器中找到并选择镜像文件。
6.设置U盘启动参数
制作工具一般会提供一些设置选项,比如分区格式、启动模式等。根据自己的需求进行设置,并确保选择的是U盘作为目标磁盘。
7.点击开始制作
确认所有设置无误后,点击开始制作按钮。制作过程可能需要一些时间,请耐心等待。
8.完成制作
当制作完成后,你会收到制作成功的提示信息。此时,你已经成功制作了一个系统启动U盘。
9.测试U盘启动
在使用之前,建议先测试一下制作好的U盘是否可以正常启动。将U盘插入需要启动的电脑的USB接口,然后重启电脑。进入BIOS设置,将U盘设置为启动优先级最高的设备,并保存设置。
10.安装或修复操作系统
重新启动电脑后,系统将从U盘启动。根据操作系统的安装或修复向导,进行相应的操作。
11.注意事项:备份重要数据
在制作系统启动U盘前,务必备份重要数据。制作过程中可能会格式化U盘,这将导致所有数据丢失。
12.注意事项:使用官方镜像文件
为了确保操作系统的安全和稳定,建议只使用官方下载的镜像文件进行制作。
13.注意事项:选择可信赖的制作工具
选择一个可信赖的制作工具可以确保制作过程的安全和准确性。
14.注意事项:遵循制作工具的操作步骤
不同的制作工具可能有不同的操作步骤,请仔细阅读并按照操作步骤进行操作,以免出现错误。
15.注意事项:及时更新制作工具和系统
制作系统启动U盘后,定期更新制作工具和操作系统,以获得更好的性能和安全性。
制作系统启动U盘是一个非常实用的技能,它可以帮助我们在遇到问题时快速启动并修复电脑。通过选择合适的U盘、下载操作系统镜像文件、准备制作工具等步骤,我们可以轻松地完成一个系统启动U盘的制作。同时,在制作过程中也需要注意一些事项,如备份重要数据、使用官方镜像文件、选择可信赖的制作工具等。希望这篇教程能帮助大家成功制作自己的系统启动U盘,并为日常使用带来便利和安全。