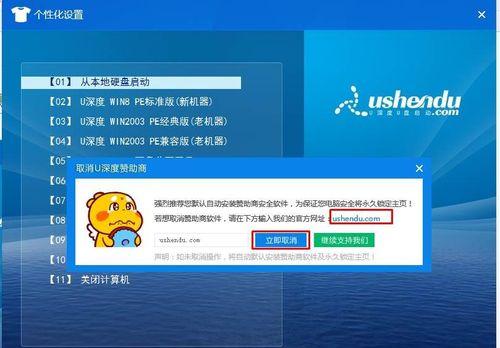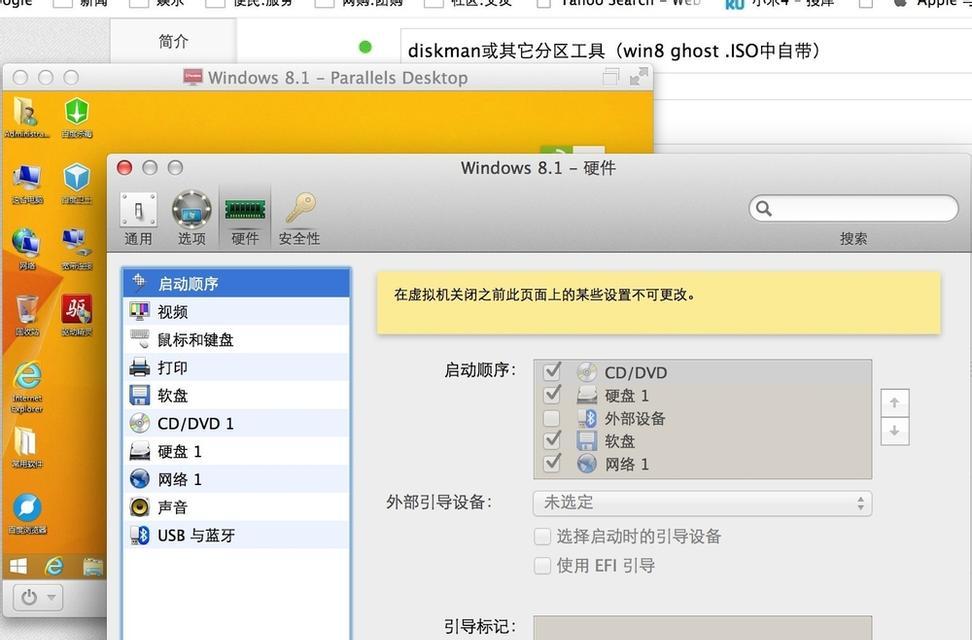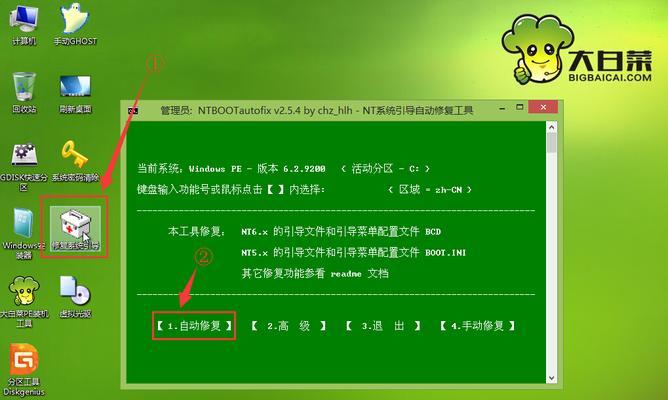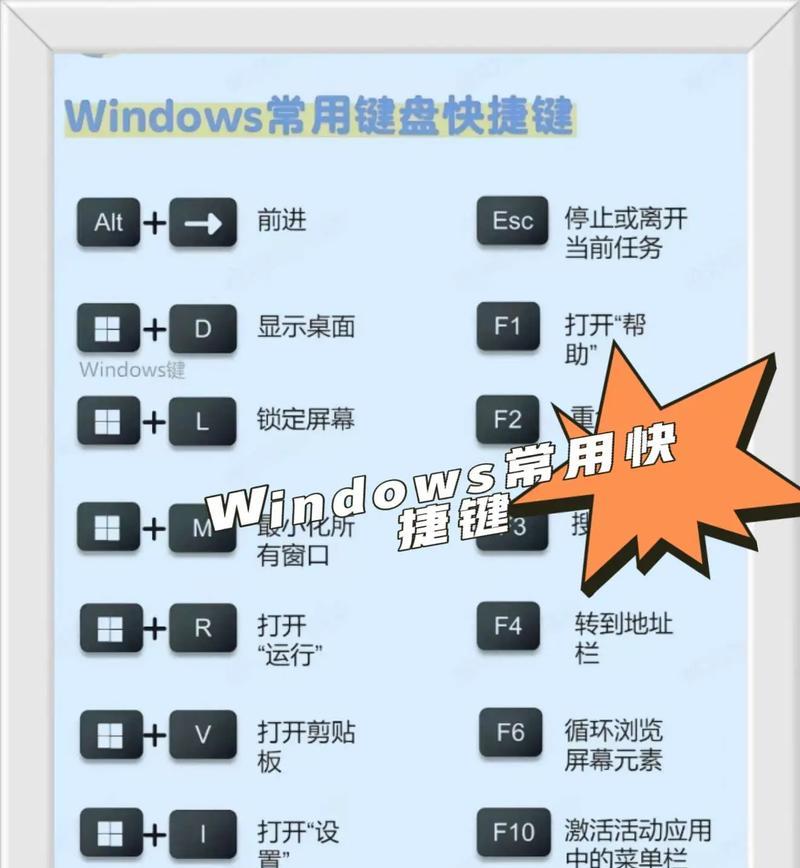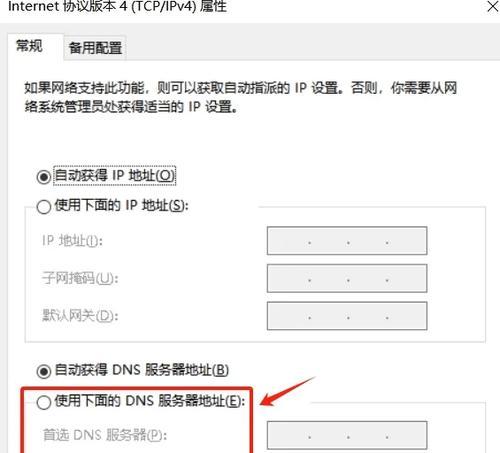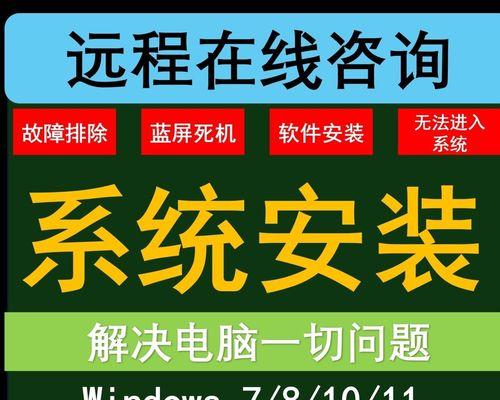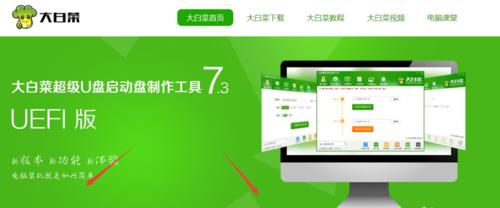在今天的科技发展中,电脑操作系统不再是一成不变的,更加注重个性化和自定义化的需求,深度操作系统成为了众多用户的首选。本文将为大家详细介绍如何使用U盘进行深度操作系统的安装,让你轻松享受到深度系统带来的便利与乐趣。
一:准备所需工具和材料
我们需要一台电脑、一个U盘(容量最好大于8GB),以及一台已经下载好的深度系统ISO文件。确保U盘没有重要数据,因为在安装系统过程中会将U盘格式化。
二:制作U盘引导工具
接下来,我们需要一个可以制作U盘引导工具的软件。推荐使用Rufus软件,它是一款免费且功能强大的制作启动盘的工具。你可以在官方网站上下载并安装它。
三:插入U盘并打开Rufus软件
当你准备好了U盘和Rufus软件后,将U盘插入电脑的USB接口。然后打开Rufus软件,在“设备”选项中选择你的U盘。
四:选择深度系统ISO文件
在Rufus软件的界面中,找到“启动选择”选项,点击右边的“选择”按钮。然后浏览你的电脑,找到并选择你下载好的深度系统ISO文件。
五:设置U盘分区格式
在Rufus软件的界面中,找到“分区格式”选项。推荐选择“MBR”,因为它兼容更多的计算机。如果你确定你的计算机支持UEFI启动,你也可以选择“GPT”。
六:开始制作U盘引导工具
在Rufus软件的界面中,点击“开始”按钮,它将开始制作U盘引导工具。这个过程可能需要一些时间,请耐心等待。
七:安装深度操作系统
当U盘引导工具制作完成后,将U盘从电脑中取出,并重新插入需要安装深度系统的电脑。然后重启电脑,在启动时按下对应的按键(通常是F12或ESC键)进入启动菜单。
八:选择U盘启动
在启动菜单中,使用方向键选择U盘作为启动设备,并按下回车键确认。接下来,电脑将从U盘中启动,并进入深度系统的安装界面。
九:选择安装类型
在深度系统的安装界面中,你需要选择安装类型。如果你只想在U盘上运行深度系统,选择“试用模式”。如果你想替换电脑上的操作系统,选择“安装模式”。
十:选择磁盘分区
根据自己的需求和磁盘情况,选择合适的磁盘分区。如果你选择了“安装模式”,建议备份重要数据,因为这个过程会清空磁盘。
十一:设置用户名和密码
在深度系统安装过程中,你需要设置用户名和密码。确保你记住这些信息,因为之后你需要使用它们登录系统。
十二:等待系统安装完成
当你完成了上述设置后,点击“下一步”按钮,然后等待系统安装完成。这个过程可能需要一段时间,请耐心等待。
十三:重启电脑
当深度系统安装完成后,会有提示让你重启电脑。点击“重启”按钮,然后拔掉U盘,并按照系统提示操作,让电脑正常启动。
十四:首次进入深度系统
当电脑正常启动后,你将会看到深度系统的欢迎界面。根据引导进行必要的设置和配置,然后你就可以开始享受深度系统带来的便利和乐趣了。
十五:
通过本文的教程,你已经学会了如何使用U盘深度安装系统。希望这个简单易懂的教程能够帮助你轻松上手,并享受到深度系统带来的优势。祝你操作顺利!