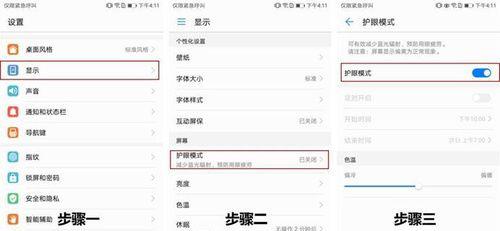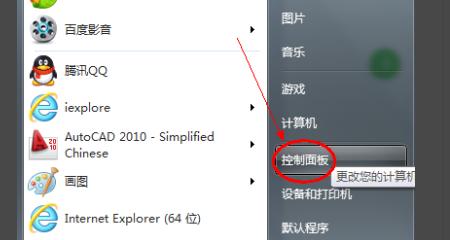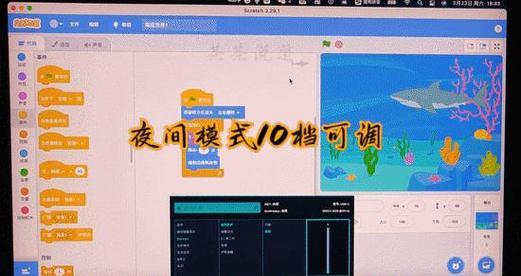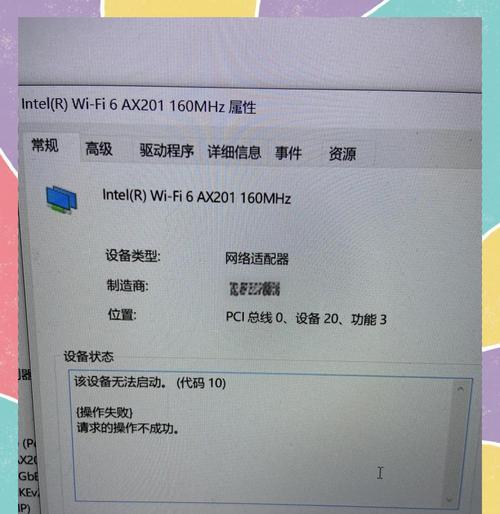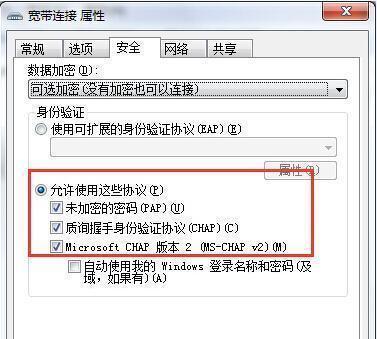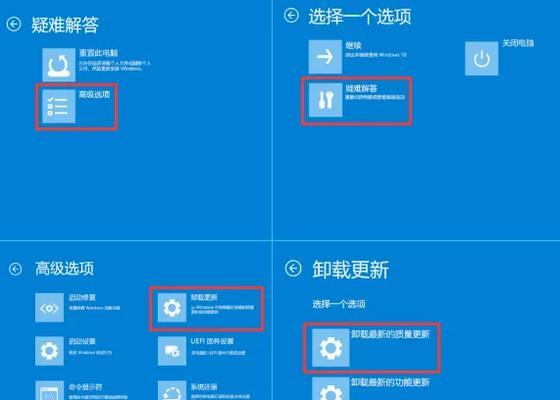在现代社会中,屏幕已经成为我们日常生活不可或缺的一部分。无论是在工作中使用电脑、观看电影,还是使用智能手机浏览社交媒体,我们都需要一个舒适且适合我们的屏幕设置来获得更好的视觉体验。本文将介绍一些简单的屏幕调整技巧,帮助您找到适合自己的屏幕设置,享受更加舒适的视觉享受。
亮度调节——提亮或降低屏幕亮度
在不同环境下,屏幕亮度的合适程度会有所不同,我们可以通过调节亮度来适应不同的光线环境。点击屏幕右下方的亮度调节按钮,或者进入系统设置中的“显示”选项,通过滑动条来提高或降低屏幕亮度。
对比度调节——增加画面鲜明度
对比度是指图像中明暗部分之间的差异程度。过低的对比度会导致图像模糊不清,而过高的对比度则会使图像丧失细节。我们可以通过进入系统设置中的“显示”选项,通过滑动条来调整对比度,使图像更加鲜明。
色温调节——调整屏幕色彩
色温是指图像中的色彩偏暖或偏冷的程度。根据个人喜好和环境需求,我们可以调整屏幕的色温。进入系统设置中的“显示”选项,找到色彩校准或色温调节,通过滑动条来调整屏幕的色温。
分辨率调节——提高图像清晰度
如果您发现屏幕上的文字或图像模糊不清,可能是因为分辨率设置不合适。进入系统设置中的“显示”选项,找到分辨率设置,选择一个更高的分辨率来提高屏幕上文字和图像的清晰度。
屏幕旋转调节——适应不同场景
有时候,我们需要将屏幕旋转来适应特定场景的需求。例如,在阅读长文档时,将屏幕旋转到纵向可以提供更好的阅读体验。在系统设置中的“显示”选项中,找到屏幕旋转选项,选择适合当前场景的屏幕旋转角度。
屏幕尺寸调节——扩大或缩小显示内容
如果您觉得屏幕上的内容太大或太小,可以通过调整屏幕尺寸来更好地适应您的需求。在系统设置中的“显示”选项中,找到屏幕尺寸调节选项,通过滑动条来扩大或缩小显示内容。
图像位置调节——调整图像在屏幕上的位置
有时候,我们可能会发现屏幕上的图像不完全显示在屏幕中央,这时可以通过调整图像位置来解决。进入系统设置中的“显示”选项,找到图像位置调节选项,通过移动滑动条来调整图像在屏幕上的位置。
屏幕反差调节——增强图像细节
屏幕反差是指图像中明暗部分之间的差异程度,适当调整屏幕反差可以增强图像细节。进入系统设置中的“显示”选项,找到屏幕反差调节选项,通过滑动条来增加或减少屏幕反差。
屏幕护眼模式——减少蓝光辐射
长时间使用屏幕可能会对眼睛造成一定的伤害,而屏幕护眼模式可以减少屏幕蓝光辐射,保护我们的眼睛。进入系统设置中的“显示”选项,找到屏幕护眼模式选项,将其打开以减少蓝光辐射。
屏幕背光调节——节省电量
屏幕背光是消耗电池电量的主要因素之一,适当调低屏幕背光可以延长电池续航时间。进入系统设置中的“显示”选项,找到屏幕背光调节选项,通过滑动条将屏幕背光调低。
屏幕清洁与防尘——保持屏幕清晰
保持屏幕清洁可以避免灰尘和指纹的影响,从而保证屏幕的清晰度。用柔软的布或专用屏幕清洁剂轻轻擦拭屏幕表面,定期清理可以更好地保护您的屏幕。
调整屏幕显示器位置——舒适的视觉角度
调整屏幕显示器的位置可以帮助我们找到一个舒适的视觉角度,减少眼睛疲劳。将屏幕放置在与眼睛平行的位置上,并且与键盘和鼠标之间保持适当的距离。
使用屏幕保护罩——保护视力
屏幕保护罩可以有效地减少屏幕的反射和眩光,保护我们的视力。选择适合您屏幕尺寸的屏幕保护罩,并正确安装使用。
调整字体和图标大小——个性化显示设置
根据个人需求,我们可以调整字体和图标的大小,使其更加符合我们的视觉需求。进入系统设置中的“显示”选项,找到字体和图标大小调节选项,通过滑动条来调整大小。
屏幕投影设置——实现多屏互动
如果您需要将屏幕投影到其他设备上,比如投影仪或电视机,可以通过屏幕投影设置来实现。在系统设置中的“显示”选项中,找到屏幕投影设置选项,按照指引进行操作即可。
通过调整屏幕亮度、对比度、色温、分辨率等参数,我们可以找到适合自己的屏幕设置,提供更加舒适的视觉体验。此外,还可以通过调整屏幕旋转、尺寸、位置等参数,以及使用屏幕护眼模式、清洁屏幕等方式,进一步优化屏幕设置。掌握这些简单的屏幕调整技巧,我们能够享受更加舒适和个性化的视觉享受。