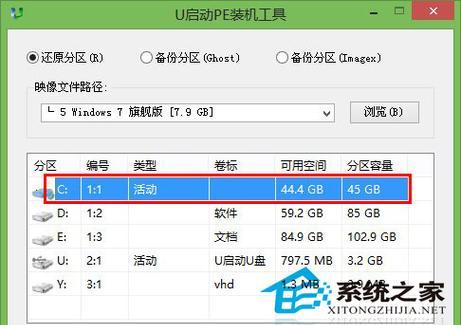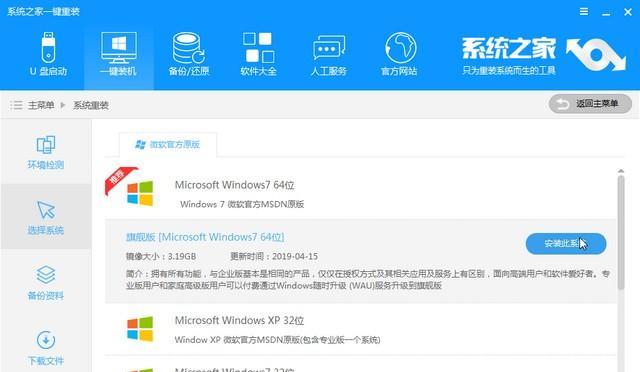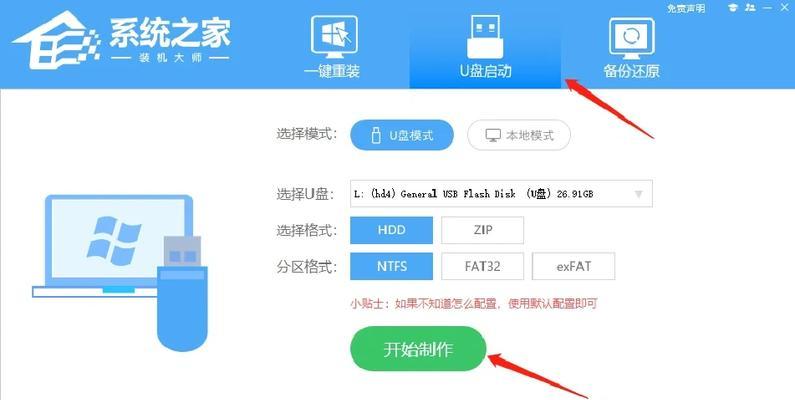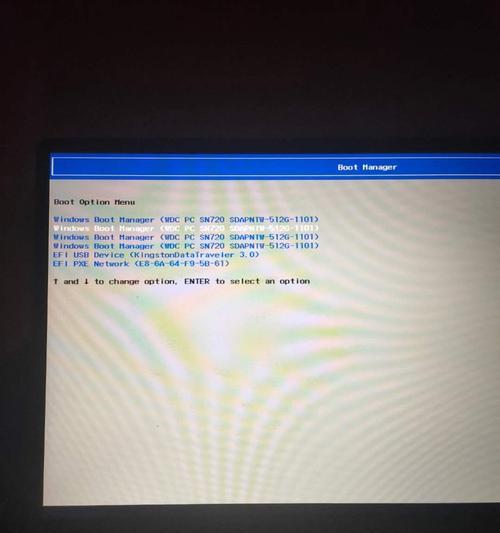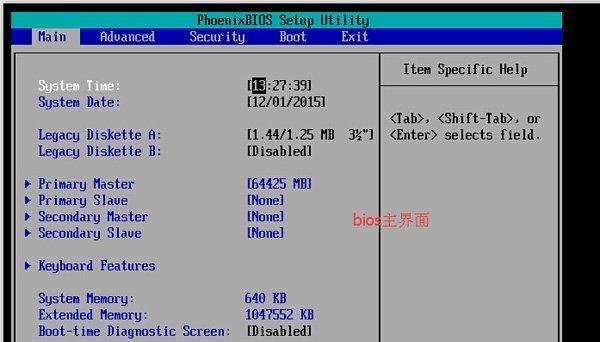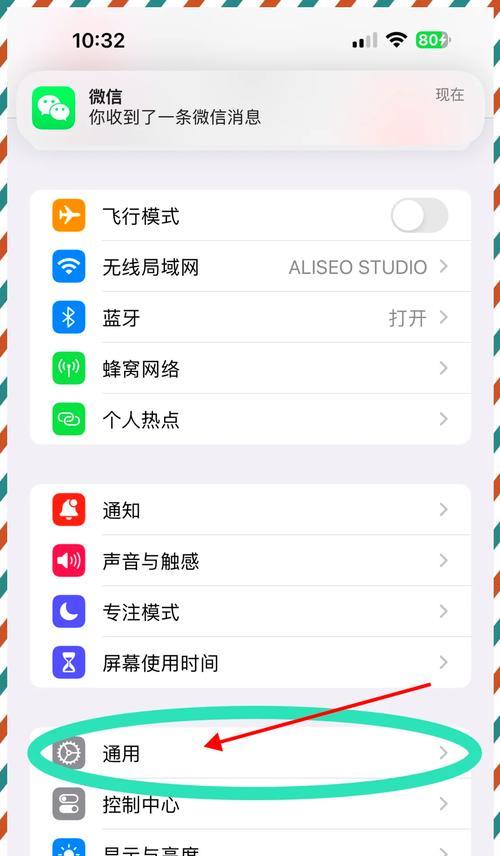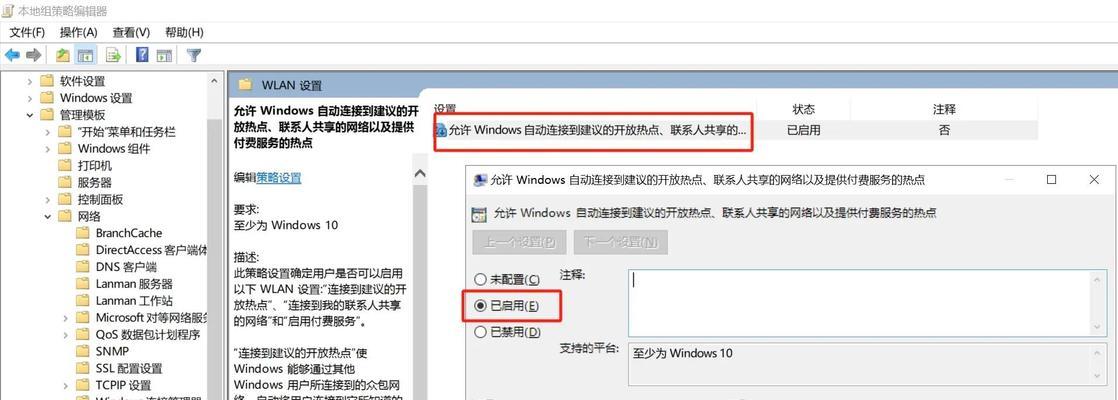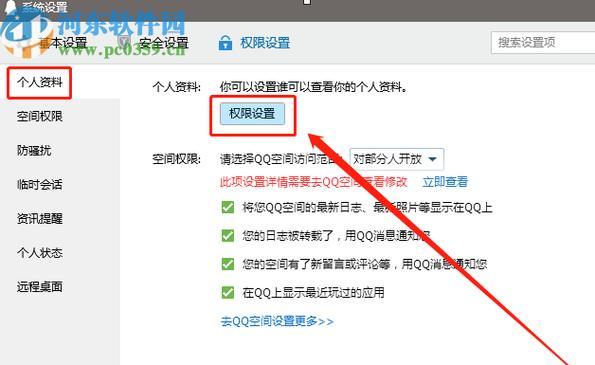在电脑使用过程中,有时我们可能需要进行系统的重装。而使用U盘进行系统重装是一种便捷的方法,本文将详细介绍使用U盘进行系统重装的步骤和注意事项。
1.准备工作
在开始操作之前,我们需要准备一个空白的U盘,并确保其中没有重要的数据。同时,还需备份电脑中的个人文件和重要数据,以免丢失。
2.下载系统镜像文件
在进行系统重装之前,我们需要下载相应的系统镜像文件,并确保文件完整且没有被篡改。可以通过官方网站或可信赖的第三方下载渠道获取。
3.格式化U盘
将U盘插入电脑,进入“我的电脑”或“此电脑”,右键点击U盘图标,选择“格式化”。在格式化选项中,选择“FAT32”文件系统,并勾选“快速格式化”选项,最后点击“开始”按钮进行格式化。
4.创建可引导的U盘
打开系统镜像文件所在的文件夹,右键点击镜像文件,选择“解压到当前文件夹”。然后打开解压后的文件夹,找到“工具”或“制作启动盘”等选项,根据提示将系统文件写入U盘。
5.设置电脑启动项
将制作好的U盘插入电脑,重启电脑并进入BIOS设置。在启动选项中,将U盘设置为首选启动设备,并保存设置。重启电脑后,系统将从U盘启动。
6.进入系统安装界面
等待电脑从U盘启动后,系统安装程序将自动运行。根据提示选择相应的语言、时区和键盘布局等设置,并点击“下一步”。
7.安装系统
在安装界面中,选择“自定义安装”(或类似选项),选择要安装系统的分区,并点击“格式化”按钮清空原有数据。然后选择要安装的分区,并点击“下一步”开始安装系统。
8.等待系统安装
系统安装过程需要一定的时间,请耐心等待。在安装过程中,可以设置一些个性化的选项,如计算机名称、用户账户等。
9.安装驱动程序
系统安装完成后,我们需要安装相应的驱动程序,以确保硬件能够正常工作。可以通过官方网站或电脑厂商提供的光盘获取驱动程序。
10.更新系统
在安装驱动程序后,我们还需要及时更新系统,以获得最新的功能和安全补丁。可以通过系统设置中的“更新与安全”选项进行系统更新。
11.安装常用软件
系统重装完成后,我们还需要安装一些常用的软件,如浏览器、办公软件等。可以通过官方网站或第三方软件下载渠道获取并安装。
12.恢复个人文件和数据
在系统重装完成后,我们可以将之前备份的个人文件和数据导入到新系统中。可以使用U盘或云存储等方式将文件转移至电脑。
13.设置系统偏好
根据个人需求,我们可以在新系统中进行一些偏好设置,如桌面背景、屏幕分辨率、声音等。
14.定期备份数据
为了避免数据丢失,我们需要定期备份电脑中的重要数据。可以使用U盘、外部硬盘或云存储等方式进行备份。
15.系统重装注意事项
系统重装虽然可以解决一些问题,但也存在一定的风险和注意事项。在进行系统重装前,务必备份重要数据,并确保操作正确、安全。同时,在使用U盘进行系统重装时,要选择可信赖的镜像文件和下载渠道,以免遭受恶意软件的侵害。
使用U盘进行系统重装是一种方便快捷的方法,通过准备工作、格式化U盘、创建可引导的U盘、设置启动项、安装系统、安装驱动程序、更新系统、安装常用软件、恢复个人文件和数据、设置偏好等步骤,我们可以轻松完成系统重装,并确保数据的安全。然而,在进行系统重装时,我们也需要注意一些风险和注意事项,以避免不必要的麻烦。