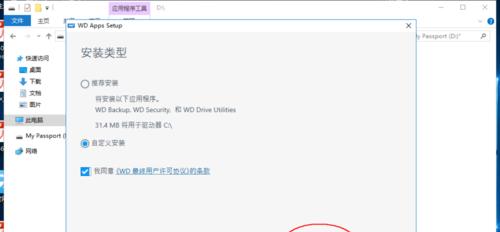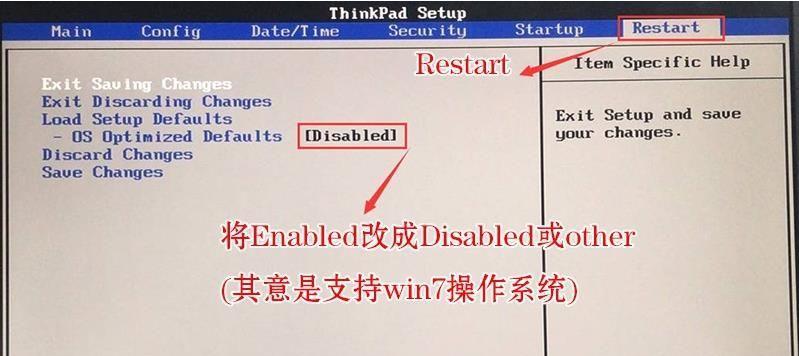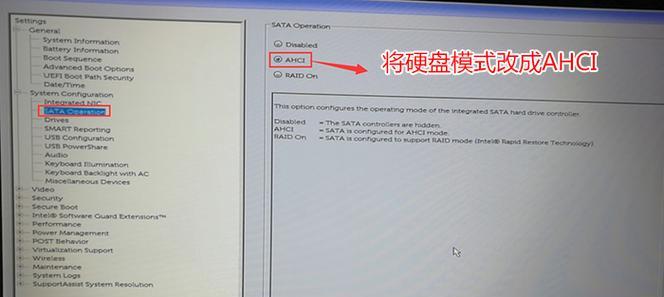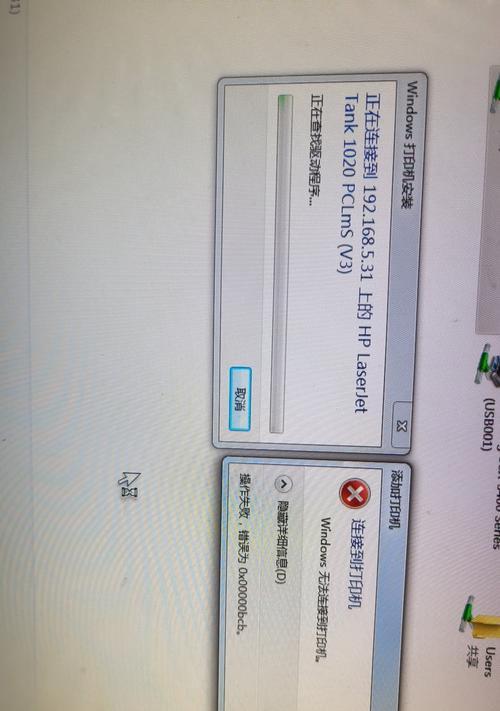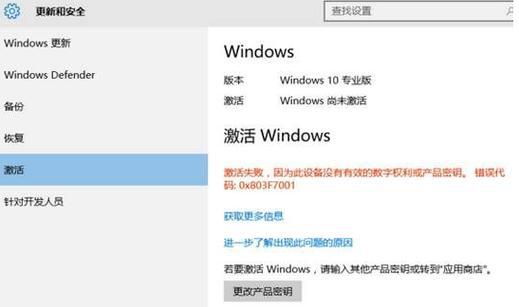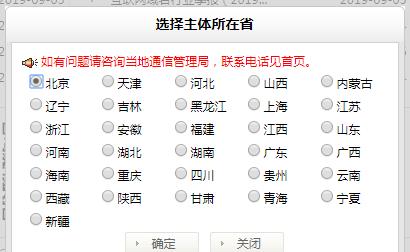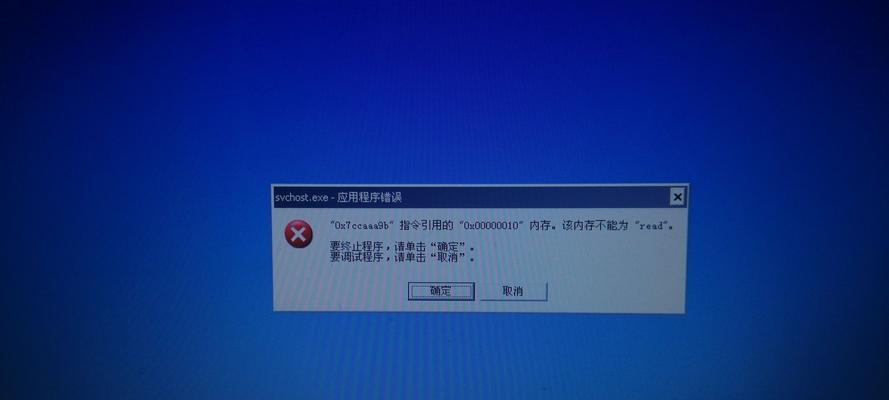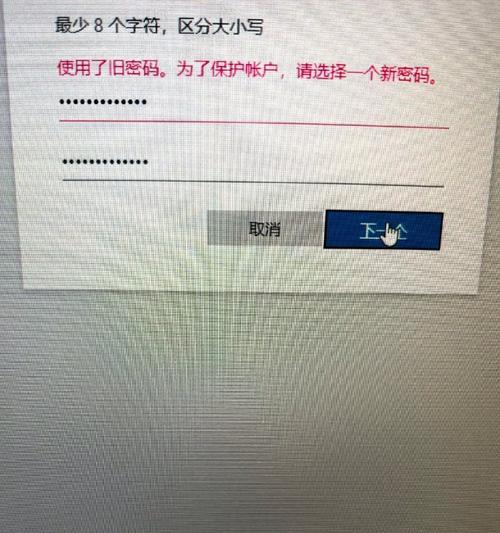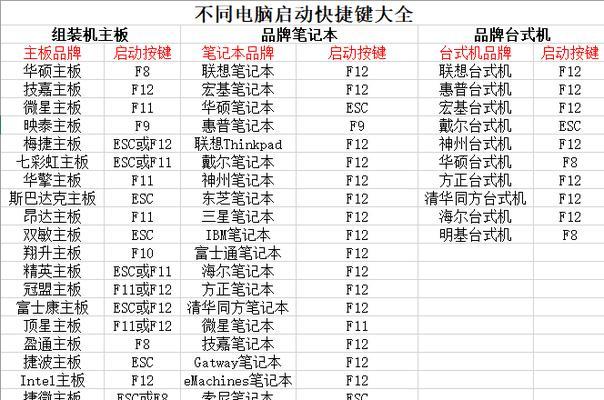在当今科技发达的时代,许多笔记本电脑都配备了双硬盘,以提供更大的存储空间和更高的性能。然而,对于一些新手来说,如何在笔记本的双硬盘上安装系统可能会成为一个挑战。本文将为您详细介绍如何一步步地在笔记本的双硬盘上安装系统。
一、检查硬件兼容性
在开始安装系统之前,首先要确保您的笔记本电脑支持双硬盘,并且两个硬盘之间可以正常通信。您可以查阅电脑的说明书或者咨询厂商以确认这一点。
二、备份重要数据
在安装系统之前,务必备份您笔记本上的重要数据。因为安装系统时会格式化硬盘,导致所有数据丢失。
三、准备安装介质
您可以选择使用光盘、U盘或者外接硬盘作为安装介质。请确保您有一个可用的安装介质,并将其插入笔记本。
四、进入BIOS设置
重启笔记本电脑,在开机时按下特定的快捷键(不同品牌的电脑可能不同,一般是F2、Del或者Esc键)进入BIOS设置界面。
五、调整启动顺序
在BIOS设置界面中,找到“Boot”或者“启动”选项,然后调整启动顺序,将安装介质(光盘、U盘或者外接硬盘)放在第一位。
六、保存设置并重启
在调整启动顺序后,按下特定的快捷键(通常是F10)保存设置并重启笔记本电脑。
七、进入安装界面
当笔记本重新启动时,会自动进入安装界面。按照屏幕上的提示,选择相应的语言和其他设置,然后点击“下一步”。
八、选择安装位置
在安装界面中,会显示您的硬盘列表。选择您想要安装系统的硬盘,并点击“下一步”。如果您想要在两个硬盘上分别安装系统,可以选择其中一个硬盘进行安装。
九、格式化硬盘
在选择安装位置后,系统会提示您是否要格式化所选硬盘。请注意,格式化硬盘将清除所有数据,请确保您已经备份了重要数据。点击“是”继续安装。
十、等待安装完成
系统会开始安装,并显示安装进度条。请耐心等待,整个过程可能需要一些时间。
十一、设置用户名和密码
在安装完成后,系统会要求您设置用户名和密码。请按照提示输入相关信息,并点击“下一步”。
十二、配置其他设置
根据个人喜好,可以配置其他设置,如时区、网络连接等。点击“下一步”继续。
十三、安装驱动程序
完成系统安装后,您可能需要安装一些驱动程序以保证笔记本的正常运行。您可以从厂商官网上下载并安装相应的驱动程序。
十四、恢复备份数据
如果您之前备份了重要数据,现在可以将其恢复到新安装的系统中。
十五、
通过本文的教程,您已经学会了如何在笔记本的双硬盘上安装系统。请牢记备份数据的重要性,并在安装系统前做好准备工作。祝您成功安装系统并享受流畅的使用体验!