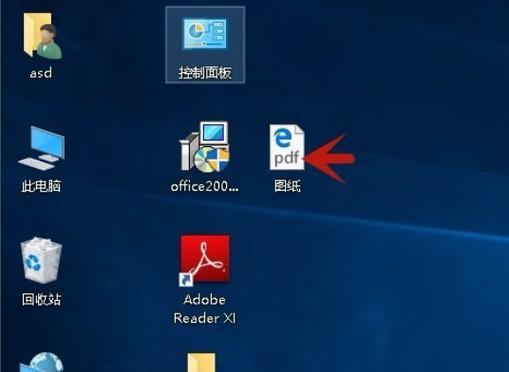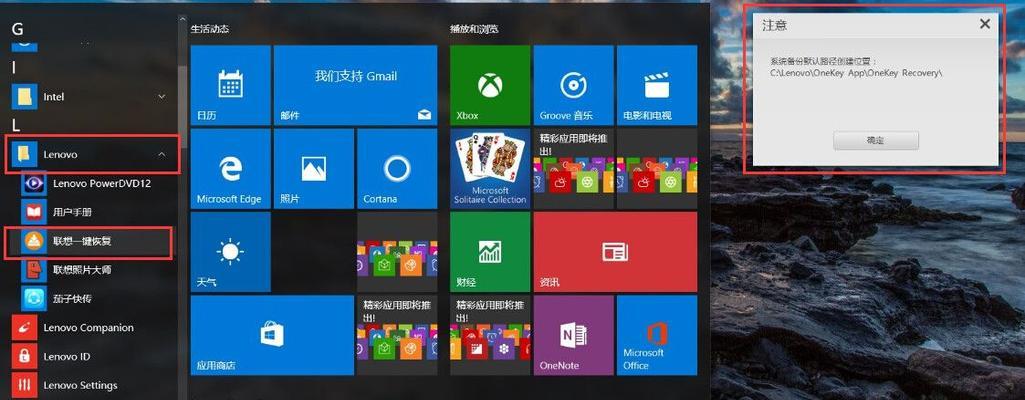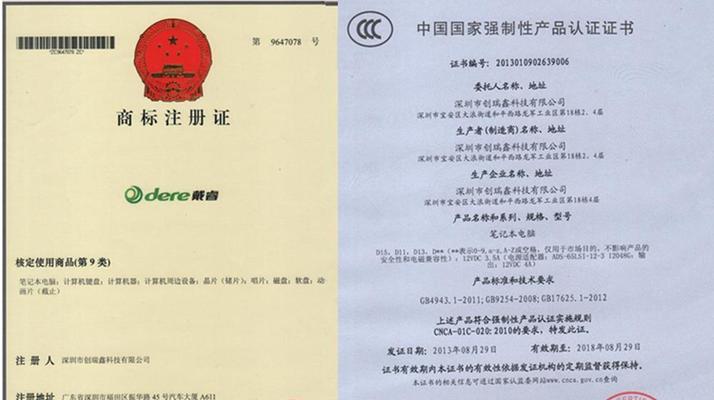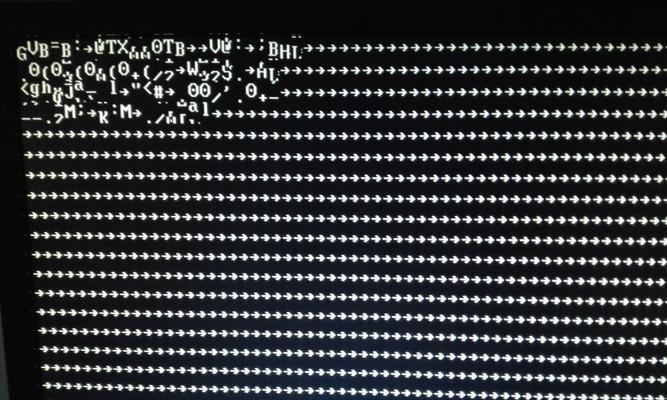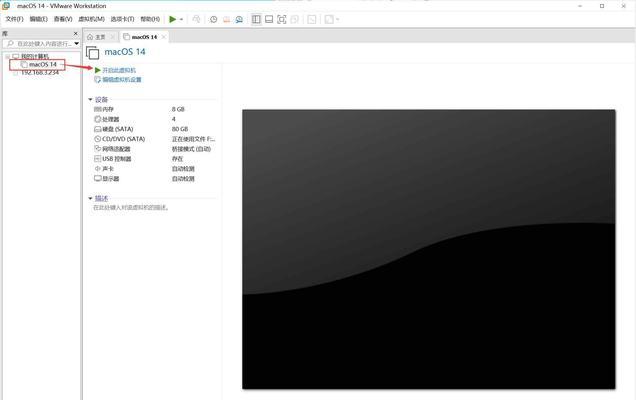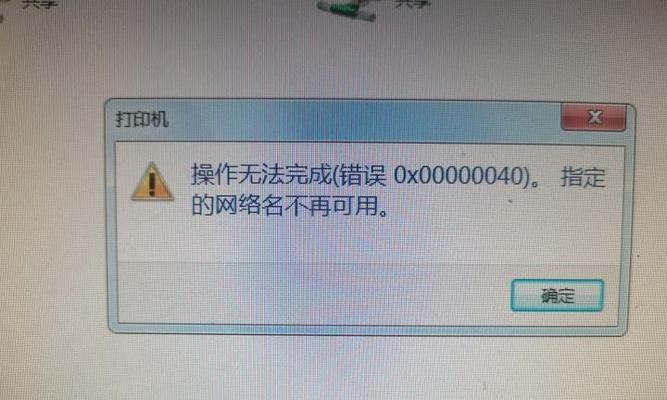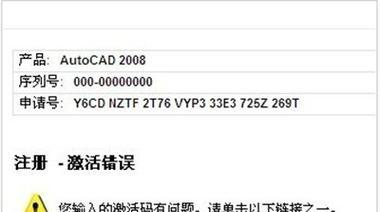当我们的联想G50Win10系统遇到问题,例如出现蓝屏、系统运行缓慢等情况,我们可以通过一键恢复来解决这些问题。一键恢复是联想电脑的一项重要功能,它可以帮助我们快速恢复到最初出厂设置的状态,让电脑回到最佳工作状态。本文将详细介绍联想G50Win10系统一键恢复的方法和步骤。
1.准备工作:备份重要数据和文件
在进行一键恢复之前,我们需要先备份重要的数据和文件。因为一键恢复会清除所有数据,并将电脑恢复到出厂设置状态。我们可以将重要数据和文件存储到外部存储设备或云端,确保不会丢失。
2.开始一键恢复:进入恢复环境
我们需要关闭电脑,并按下开机键。当联想的标志出现时,按下F2或Fn+F2键进入BIOS设置界面。在BIOS界面中,选择"Boot"选项,然后将"BootMode"设置为"LegacySupport"。保存设置后,重新启动电脑。
3.进入一键恢复界面
在电脑重新启动后,我们可以看到联想的Logo。在Logo出现时,按下F12或Fn+F12键进入启动菜单。在启动菜单中,选择"Recovery"选项,并按下Enter键。
4.选择恢复方式:完全恢复或保留个人文件
在恢复界面中,我们可以选择完全恢复或保留个人文件的方式进行一键恢复。如果选择完全恢复,所有数据和文件都将被清除。如果选择保留个人文件,则只有系统文件会被清除,个人文件会被保留。
5.确认一键恢复
在选择恢复方式后,系统会提示我们确认一键恢复的操作。请仔细阅读提示信息,并确保已备份好重要数据和文件。按下"OK"按钮开始一键恢复。
6.等待恢复完成
一键恢复过程需要一定的时间,请耐心等待。期间电脑可能会多次重启。在恢复完成之前,请不要关闭电脑或进行其他操作。
7.完成一键恢复
当一键恢复完成后,系统会自动重启电脑。我们可以看到初始设置界面,就像刚购买电脑时一样。我们需要按照提示进行系统设置,例如选择语言、地区和账户等。
8.更新系统和驱动
完成系统设置后,我们需要及时更新系统和驱动程序,以确保电脑的正常运行。我们可以通过"WindowsUpdate"进行系统更新,并通过联想官方网站下载最新的驱动程序。
9.恢复重要数据和文件
在更新系统和驱动后,我们可以将之前备份的重要数据和文件恢复到电脑中。如果我们选择了保留个人文件的恢复方式,那么这些文件应该还存在于电脑中。如果选择了完全恢复,则需要将之前备份的文件重新复制到电脑中。
10.安装常用软件和工具
在恢复重要数据和文件后,我们还需要安装常用的软件和工具。例如办公软件、浏览器、娱乐工具等。我们可以从官方网站或应用商店下载并安装这些软件。
11.设置系统恢复点
为了以后更方便地进行系统恢复,我们可以设置系统恢复点。系统恢复点可以在系统正常运行时创建,并在遇到问题时恢复到这个点。我们可以在"控制面板"中的"系统和安全"中找到"创建系统恢复点"选项。
12.定期进行系统备份和恢复
为了确保电脑的稳定性和数据的安全性,我们应该定期进行系统备份和恢复。这样可以避免系统问题的积累,及时解决潜在的故障。
13.联系技术支持
如果在一键恢复的过程中遇到问题,或者需要更详细的指导,我们可以联系联想的技术支持。他们会提供专业的帮助和解决方案。
14.避免无谓操作
在使用一键恢复功能时,我们要避免无谓的操作。因为一键恢复会清除所有数据,所以在执行之前要确认备份好重要文件,并确保理解操作的后果。
15.享受优质体验,轻松解决问题
通过一键恢复,我们可以轻松地解决联想G50Win10系统的问题,并恢复电脑到最佳状态。这样我们就能够享受到优质的使用体验,高效地完成各种任务。
联想G50Win10系统的一键恢复功能是一个强大且方便的工具,能够帮助我们解决系统问题,恢复电脑最佳状态。通过备份重要数据和文件、进入恢复环境、选择恢复方式、确认操作,我们可以轻松地进行一键恢复。在恢复完成后,记得及时更新系统和驱动,恢复重要数据和文件,并安装常用软件和工具。定期进行系统备份和恢复,以及避免无谓操作,可以保持电脑的稳定性和数据的安全性。最终,我们能够享受到优质的使用体验,轻松解决问题。