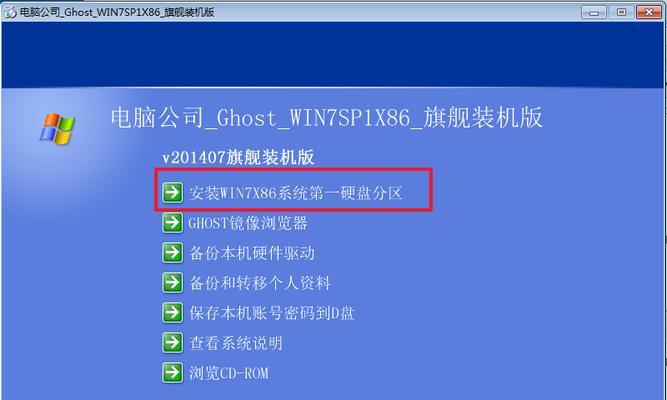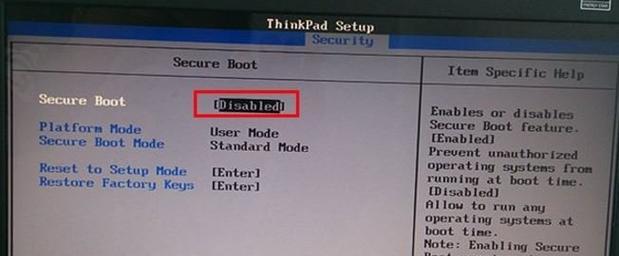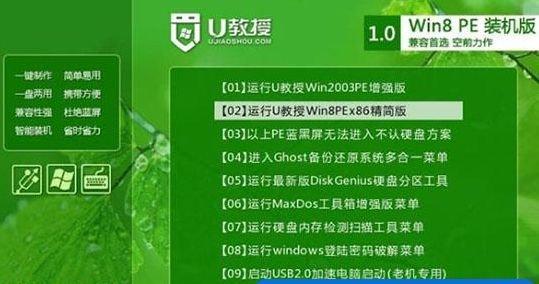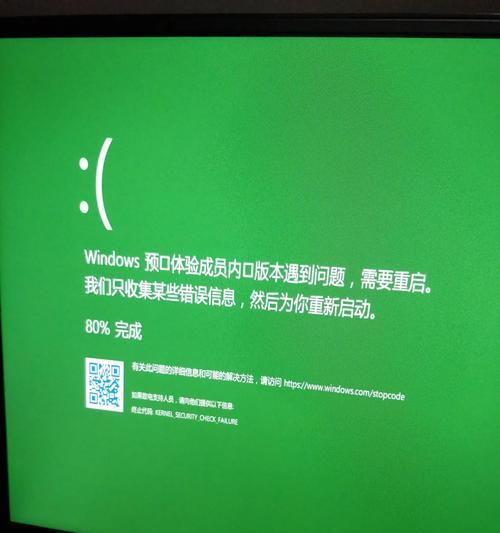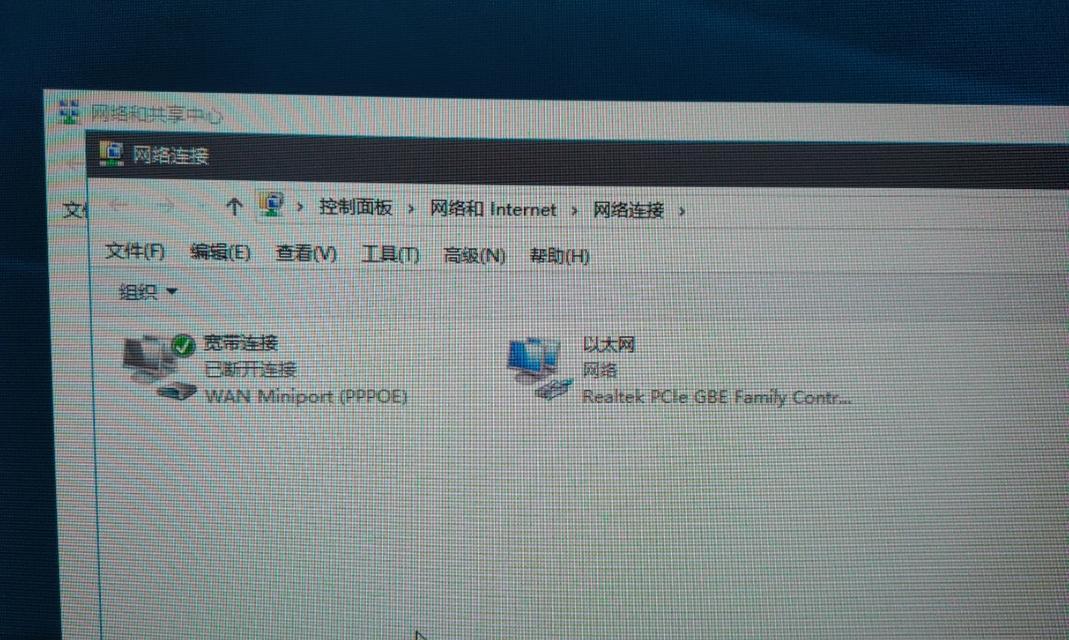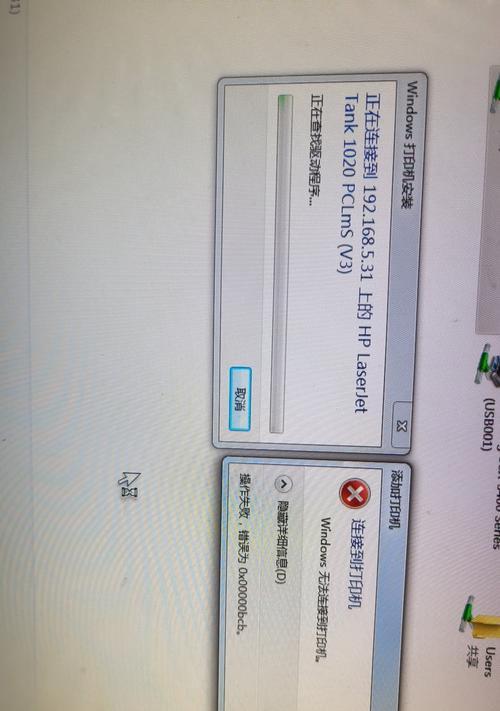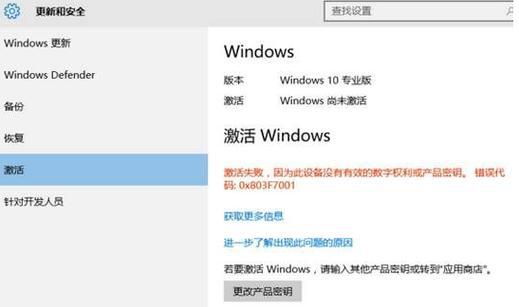随着技术的不断进步,UEFI已经逐渐取代了传统的BIOS,成为新一代台式机的固件标准。然而,由于Windows7系统并没有完全适配UEFI模式,因此在某些情况下,安装Win7系统可能会遇到一些问题。本文将详细介绍以台式机UEFI模式下安装Win7系统的教程,帮助您顺利完成安装。
准备工作:备份重要数据,获取安装镜像和驱动程序
在开始安装之前,建议您先备份重要数据,以免造成数据丢失。同时,您需要准备好Windows7系统的安装镜像和所需的驱动程序,以便安装完成后能够正常使用各项硬件设备。
进入UEFI设置界面:按下特定键进入UEFI设置界面
在开始安装之前,您需要进入UEFI设置界面,以便调整一些参数来支持Win7系统的安装。通常情况下,按下Del、F2或者F10键即可进入UEFI设置界面,具体键值请参考您的主板说明书。
禁用安全启动:关闭SecureBoot功能
为了能够正常安装Win7系统,您需要在UEFI设置界面中禁用安全启动(SecureBoot)功能。找到相关选项并将其禁用,然后保存设置并退出UEFI设置界面。
选择Legacy模式:切换到Legacy模式
由于Win7系统并没有完全适配UEFI模式,因此您需要将台式机切换到Legacy模式才能正常安装系统。在UEFI设置界面中找到相关选项,并切换到Legacy模式。
设置启动顺序:调整UEFI启动项顺序
为了能够从U盘或者光盘启动Win7系统的安装程序,您需要在UEFI设置界面中调整启动项的顺序,将U盘或者光盘设备置于首位。具体操作方法请参考您的主板说明书。
保存设置并重启:使设置生效并重新启动电脑
在完成上述设置后,记得保存设置并退出UEFI设置界面。然后重新启动电脑,让新的设置生效。
开始安装:按照提示进行Win7系统的安装
在重启后,您将会看到Windows7系统的安装界面。按照屏幕上的提示,选择语言、时区等相关设置,并开始安装Win7系统。
驱动安装:安装主板和其他硬件设备的驱动程序
在Win7系统安装完成后,您需要安装主板和其他硬件设备的驱动程序,以保证它们能够正常工作。您可以使用光盘、U盘或者下载最新的驱动程序进行安装。
激活系统:按照激活提示完成系统的激活
在完成驱动程序的安装后,系统可能会要求您激活Windows。按照屏幕上的提示,输入产品密钥并完成激活。
更新系统:下载并安装最新的系统更新
为了提升系统的稳定性和安全性,建议您下载并安装最新的系统更新。打开Windows更新功能,检查并下载可用的更新,并根据提示进行安装。
优化设置:根据个人需求进行系统优化
根据个人使用习惯和需求,您可以进行一些系统优化设置,如关闭自动更新、调整电源选项等,以提升系统的性能和使用体验。
安装常用软件:安装您常用的软件程序
在完成系统的优化设置后,您可以开始安装您常用的软件程序,如浏览器、办公软件、音视频播放器等,以便满足日常使用的需求。
防护安全:安装杀毒软件和防火墙程序
为了保护系统的安全,您需要安装杀毒软件和防火墙程序。下载并安装可信赖的杀毒软件,并将其进行更新后进行全盘扫描。同时,开启防火墙功能以阻止潜在的网络攻击。
数据恢复:恢复备份的重要数据
如果您之前备份了重要数据,现在可以将其恢复到新安装的系统中。通过备份的方式,您可以避免数据丢失带来的困扰。
完善系统:根据需求进行进一步设置和调整
在完成上述步骤后,您已经成功地在台式机的UEFI模式下安装了Windows7系统。根据个人的需求和喜好,您还可以进一步完善系统设置和调整,以满足更多个性化的需求。
通过本文的教程,您已经了解了如何在台式机的UEFI模式下安装Windows7系统。虽然相对于传统BIOS模式而言,UEFI模式的安装稍微复杂一些,但只要按照本文提供的步骤进行操作,相信您能够轻松完成安装,并享受到Windows7系统带来的便利和稳定性。