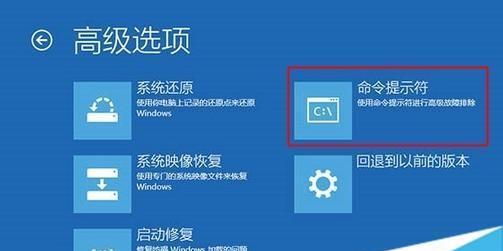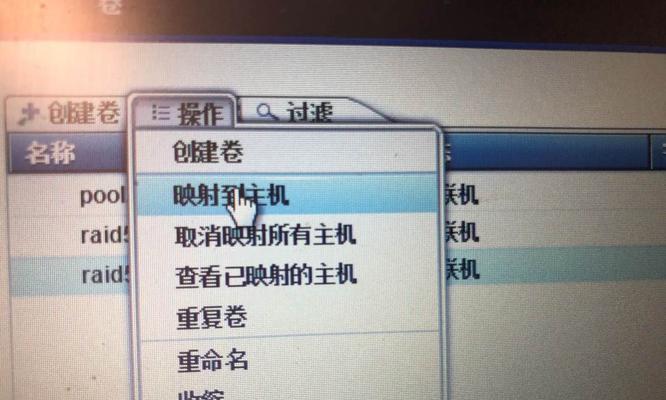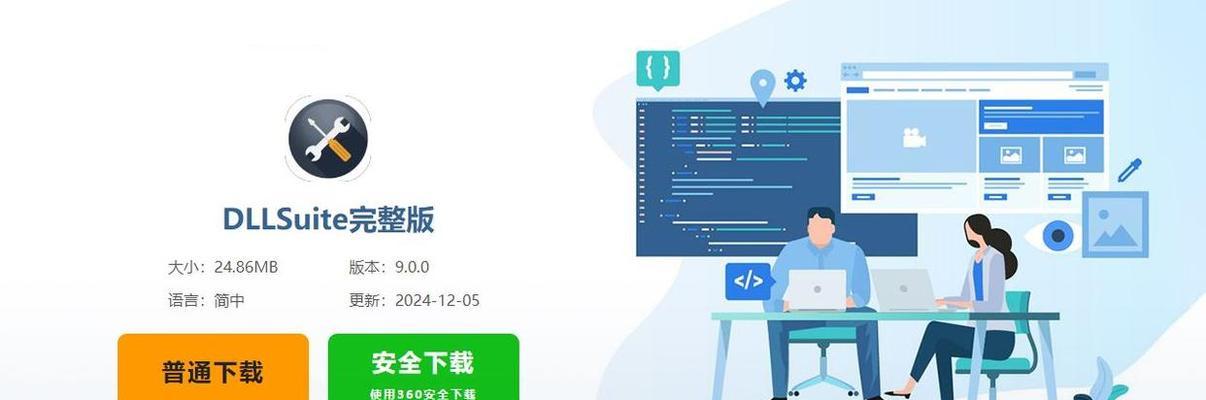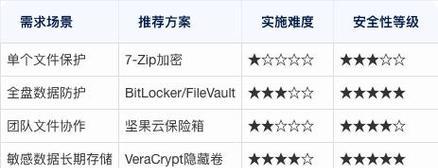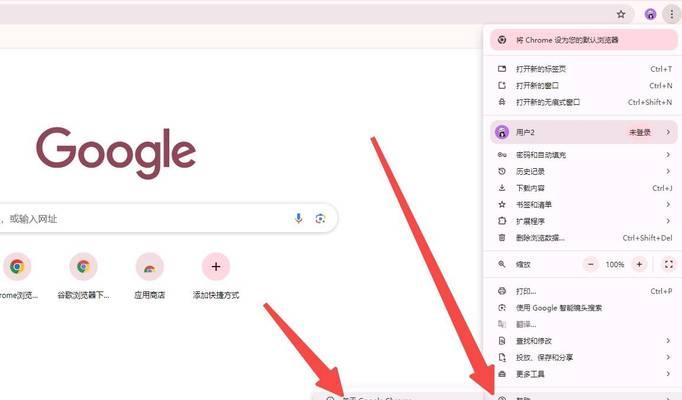在日常使用电脑过程中,我们经常会遇到U盘故障的情况,如无法读取数据、格式化错误等。为了解决这些问题,我们需要掌握一些U盘修复工具的使用技巧。本文将为你详细介绍U盘修复工具的选择和使用方法,帮助你轻松修复U盘故障,保护重要数据的安全。
选择适合的U盘修复工具
在开始修复U盘之前,我们需要选择一款适合的U盘修复工具。本段将向你介绍几种常用的U盘修复工具,帮助你做出明智的选择。
1.EaseUSPartitionMaster:一款功能强大的分区管理软件,可用于修复分区表错误、重建引导记录等问题。
2.HPUSBDiskStorageFormatTool:由惠普公司开发的工具,适用于格式化和修复FAT32和NTFS文件系统的U盘。
3.DiskGenius:一款专业的磁盘分区和数据恢复工具,可修复U盘分区表、恢复误删除文件等。
使用EaseUSPartitionMaster修复U盘分区表错误
本段将详细介绍使用EaseUSPartitionMaster修复U盘分区表错误的步骤和注意事项。
1.下载并安装EaseUSPartitionMaster软件,打开后选择待修复的U盘。
2.在工具栏中选择“Partition”的选项,并点击“CheckPartitionTable”进行分区表错误检测。
3.若检测到分区表错误,点击“Repair”按钮进行修复。
4.修复完成后,重新插入U盘,检查是否修复成功。
使用HPUSBDiskStorageFormatTool格式化U盘
本段将介绍使用HPUSBDiskStorageFormatTool格式化U盘的方法,确保文件系统正常运行。
1.下载并安装HPUSBDiskStorageFormatTool软件,打开后选择待格式化的U盘。
2.在软件界面中,选择合适的文件系统格式(如FAT32或NTFS),并点击“Start”按钮进行格式化。
3.等待格式化过程完成后,检查U盘是否正常可用。
使用DiskGenius恢复误删除文件
本段将介绍使用DiskGenius工具恢复误删除文件的步骤,确保你可以找回重要数据。
1.下载并安装DiskGenius软件,打开后选择待恢复文件的U盘。
2.在软件界面中,点击“文件恢复”选项,在新窗口中选择“深度扫描”。
3.等待扫描完成后,在列表中找到误删除的文件,右键选择“恢复”。
4.恢复完成后,检查文件是否成功恢复。
使用U盘修复工具解决U盘无法读取问题
本段将介绍如何使用U盘修复工具解决U盘无法读取数据的问题。
1.下载并安装一款专业的U盘修复工具(如DiskGenius或EaseUSDataRecoveryWizard)。
2.打开软件后,选择待修复的U盘,并进行扫描。
3.扫描完成后,软件会列出U盘中的文件和文件夹。你可以通过预览功能来判断文件是否完好。
4.选择需要恢复的文件,点击“恢复”按钮,将文件保存到其他存储设备中。
使用U盘修复工具解决U盘格式化错误
本段将介绍使用U盘修复工具解决U盘格式化错误的步骤和注意事项。
1.下载并安装一款可靠的U盘修复工具(如HPUSBDiskStorageFormatTool)。
2.打开软件后,选择待修复的U盘,并选择正确的文件系统格式。
3.点击“开始”按钮进行修复,等待修复过程完成。
4.修复完成后,重新插入U盘,检查是否格式化成功。
使用U盘修复工具解决U盘无法分配驱动器号
本段将介绍使用U盘修复工具解决U盘无法分配驱动器号的步骤和注意事项。
1.下载并安装一款适用于修复驱动器号的U盘修复工具(如EaseUSPartitionMaster)。
2.打开软件后,选择待修复的U盘,在工具栏中选择“Partition”选项。
3.在分区列表中,右键点击U盘分区,并选择“ChangeDriveLetter”选项。
4.选择一个可用的驱动器号,点击“确定”按钮完成修复。
使用U盘修复工具解决U盘容量显示异常
本段将介绍使用U盘修复工具解决U盘容量显示异常的方法和注意事项。
1.下载并安装一款专业的U盘修复工具(如DiskGenius)。
2.打开软件后,选择待修复的U盘,点击“分区恢复”选项。
3.在新窗口中,点击“搜索空间”,等待软件自动搜索U盘容量。
4.完成搜索后,点击“恢复”按钮,将U盘容量恢复正常。
使用U盘修复工具解决U盘写保护问题
本段将介绍使用U盘修复工具解决U盘写保护问题的步骤和注意事项。
1.下载并安装一款专业的U盘修复工具(如DiskGenius)。
2.打开软件后,选择待修复的U盘,在工具栏中选择“分区恢复”。
3.在分区列表中,找到U盘分区,右键点击选择“属性”。
4.在属性窗口中,取消“只读”选项,点击“确定”按钮完成修复。
使用U盘修复工具解决U盘无法启动问题
本段将介绍使用U盘修复工具解决U盘无法启动问题的方法和注意事项。
1.下载并安装一款适用于修复启动问题的U盘修复工具(如EaseUSPartitionMaster)。
2.打开软件后,选择待修复的U盘,在工具栏中选择“Partition”。
3.在分区列表中,找到U盘分区,右键点击选择“标记活动分区”。
4.确认后,重新插入U盘,检查是否能够启动。
使用U盘修复工具解决U盘速度变慢问题
本段将介绍使用U盘修复工具解决U盘读写速度变慢的方法和注意事项。
1.下载并安装一款专业的U盘修复工具(如DiskGenius)。
2.打开软件后,选择待修复的U盘,点击“硬盘测试”选项。
3.在新窗口中,点击“速度测试”,等待测试结果出现。
4.根据测试结果,判断是否需要进行修复操作。
使用U盘修复工具解决U盘设备不可识别问题
本段将介绍使用U盘修复工具解决U盘设备不可识别的步骤和注意事项。
1.下载并安装一款适用于修复设备不可识别的U盘修复工具(如EaseUSPartitionMaster)。
2.打开软件后,选择待修复的U盘,在工具栏中选择“分区”。
3.在分区列表中,找到U盘分区,右键点击选择“重新扫描”。
4.重新插入U盘,检查是否能够被电脑识别。
使用U盘修复工具解决U盘丢失分区问题
本段将介绍使用U盘修复工具解决U盘丢失分区的方法和注意事项。
1.下载并安装一款专业的U盘修复工具(如DiskGenius)。
2.打开软件后,选择待修复的U盘,在工具栏中选择“分区恢复”。
3.在新窗口中,点击“搜索分区”,等待软件自动搜索丢失的分区。
4.完成搜索后,点击“恢复”按钮,将丢失的分区恢复。
使用U盘修复工具解决U盘分区丢失问题
本段将介绍使用U盘修复工具解决U盘分区丢失的步骤和注意事项。
1.下载并安装一款适用于修复分区丢失的U盘修复工具(如EaseUSPartitionMaster)。
2.打开软件后,选择待修复的U盘,在工具栏中选择“Partition”。
3.在分区列表中,找到U盘分区,右键点击选择“重新扫描”。
4.重新插入U盘,检查是否能够找回丢失的分区。
通过本文的介绍,你已经了解了多种常见U盘故障的修复方法。无论是格式化错误、分区表错误,还是文件丢失、设备无法识别等问题,都可以通过选择合适的U盘修复工具来解决。希望这些技巧能够帮助你轻松修复U盘故障,并保护重要数据的安全。