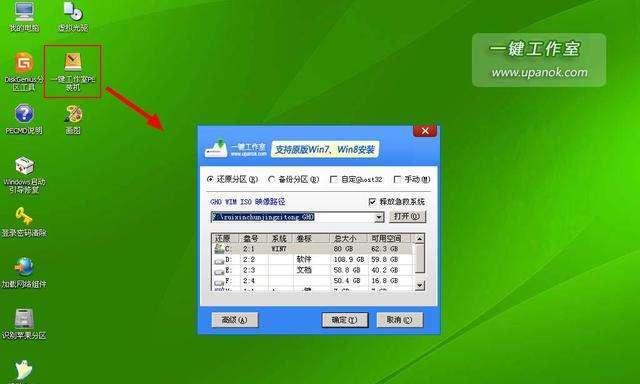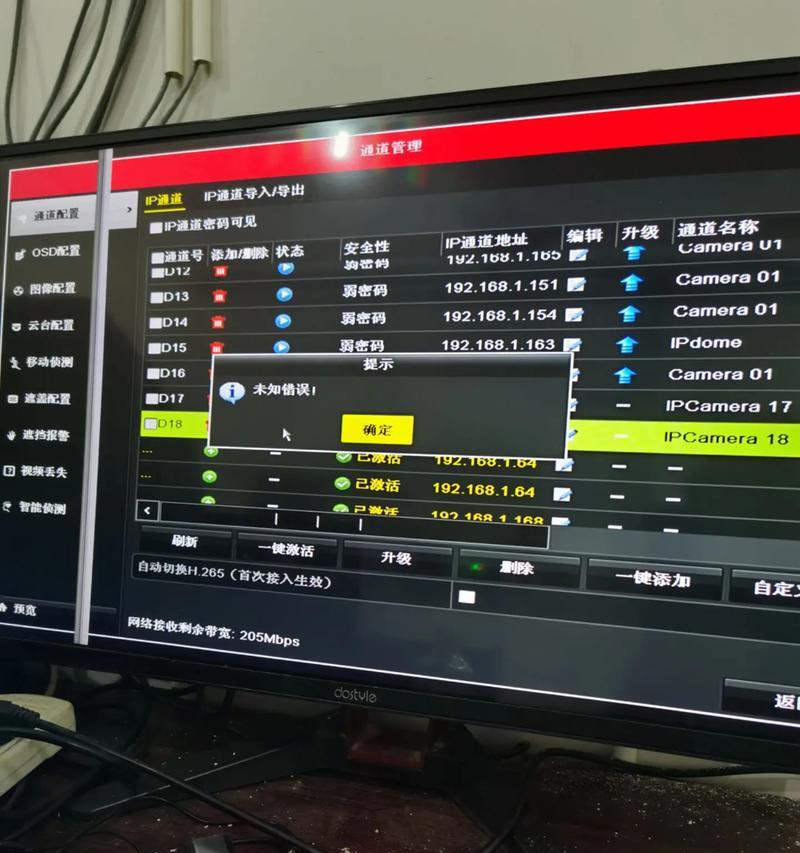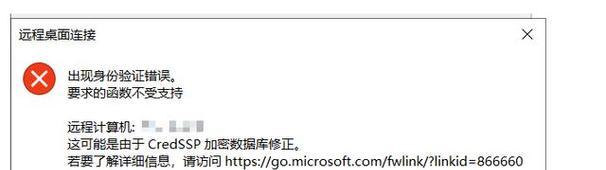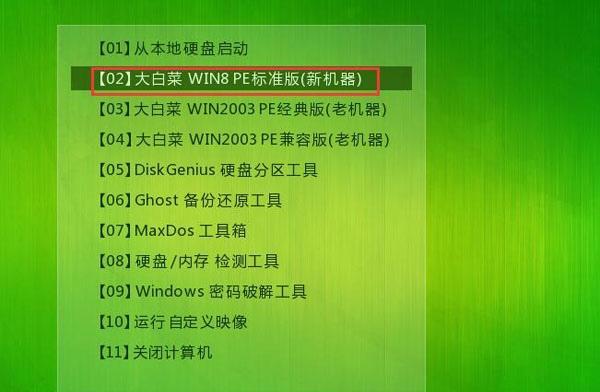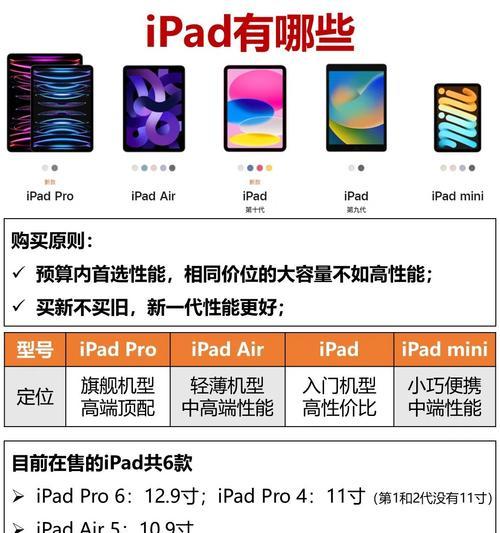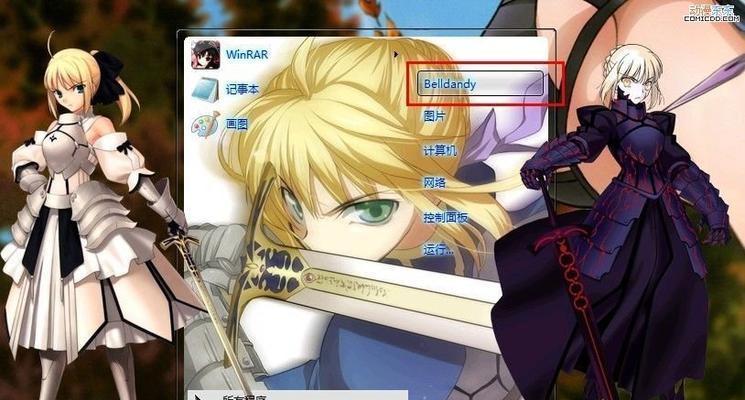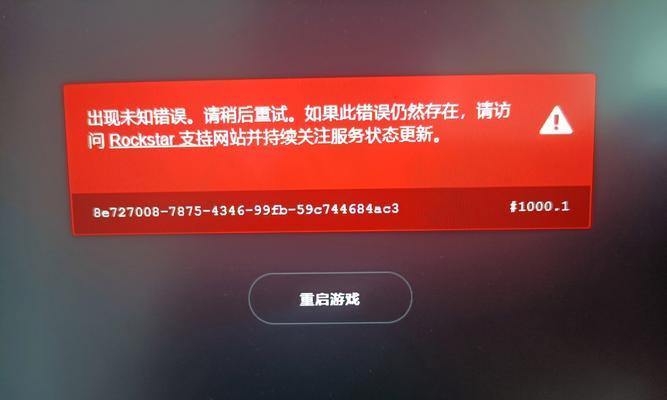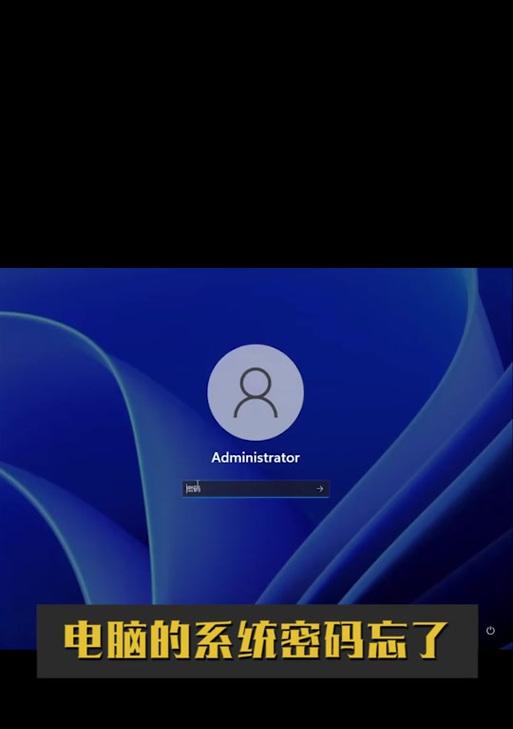随着时间的推移,我们的电脑可能会变得越来越慢,甚至出现系统崩溃的情况。而重新分区并重装操作系统是一种常见的解决方法。本篇文章将详细介绍电脑重装分区的步骤和注意事项,帮助您轻松重塑系统,提升电脑性能。
准备工作——备份重要文件和数据
在进行重装分区之前,务必备份电脑中的重要文件和数据。可以将它们复制到外部硬盘或云存储设备中,以免在重装过程中丢失。
下载系统镜像文件
在开始分区重装之前,需要下载与您电脑原操作系统版本相匹配的系统镜像文件。这些镜像文件通常可以从官方网站或其他可信来源获取,确保选择安全可靠的镜像文件。
制作启动盘
制作一个能够引导电脑启动并进行分区和安装操作的启动盘。您可以使用第三方软件如Rufus或Windows自带的工具来制作启动盘,只需将系统镜像文件写入U盘或光盘中。
设置BIOS启动顺序
在重装分区之前,需要进入电脑的BIOS界面,将启动顺序设置为从制作好的启动盘中启动。这样才能够通过启动盘引导进入分区和安装界面。
分区操作
一旦进入分区和安装界面,您可以根据自己的需求来进行分区操作。可以选择完全清除原有分区并重新划分新的分区,也可以仅仅对现有分区进行格式化和重装。
选择安装目录
在进行重装时,您可以选择将系统安装在默认的C盘,也可以选择其他分区作为安装目录。这取决于您对电脑硬盘空间的规划和使用习惯。
系统安装
在进行系统安装时,需要按照界面提示一步一步操作。通常需要输入系统密钥、选择语言和时区等信息,然后等待系统自动完成安装过程。
驱动程序安装
系统安装完成后,需要安装电脑硬件所需的驱动程序。可以通过官方网站或驱动程序管理软件来获取和安装最新的驱动程序。
更新系统
安装完成驱动程序后,建议及时更新系统以获取最新的安全补丁和功能更新。可以通过WindowsUpdate或官方网站下载更新包进行安装。
安装常用软件
在系统更新完毕后,安装一些常用软件,如浏览器、办公软件、杀毒软件等。这些软件可以提高电脑的日常使用体验和安全性。
恢复文件和数据
在重装分区后,可以将之前备份的文件和数据恢复到电脑中。确保文件的完整性并进行必要的整理和归档,以方便后续的使用和管理。
优化系统设置
重新分区和重装操作系统之后,可以对系统进行进一步的优化设置。例如,调整电源管理、清理无用的启动项、优化网络连接等,以提升电脑的性能和稳定性。
保持系统安全
重装分区只是解决电脑问题的一种手段,保持系统安全同样重要。定期更新系统和软件、安装可信的杀毒软件、谨慎下载和访问等都是保持系统安全的基本要求。
定期维护与清理
重装分区后,定期进行电脑的维护与清理也是必要的。清理临时文件、垃圾文件、优化硬盘碎片等操作可以保持电脑的健康和高效运行。
重装分区的注意事项
在进行重装分区之前,需要注意备份重要文件、下载安全可信的系统镜像文件、设置正确的启动顺序、小心选择分区和格式化操作等细节,以避免不必要的损失和问题。
通过重装分区的操作,我们可以重新塑造电脑系统,提升电脑性能,解决系统崩溃等问题。但在操作过程中需要谨慎,并注意备份数据和文件,以免造成不必要的损失。希望本文对您了解电脑重装分区有所帮助!