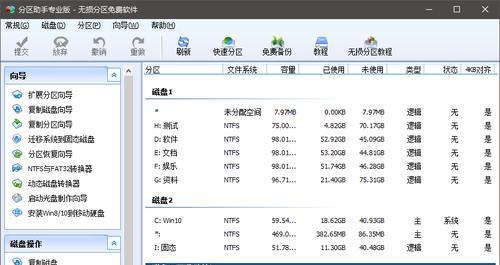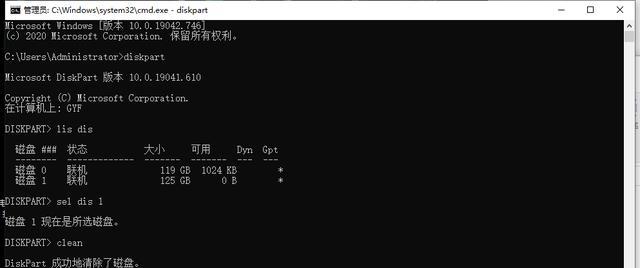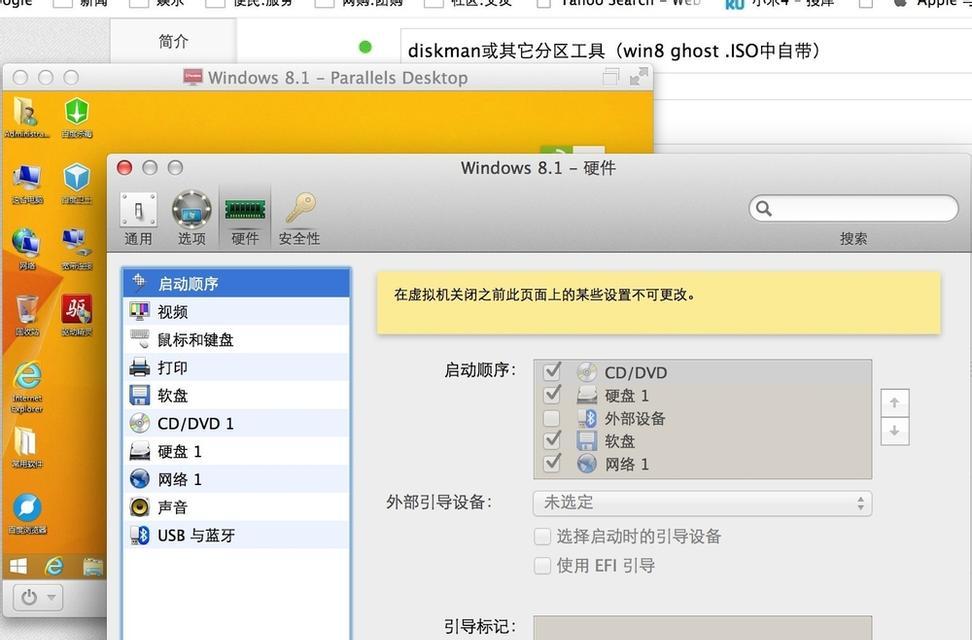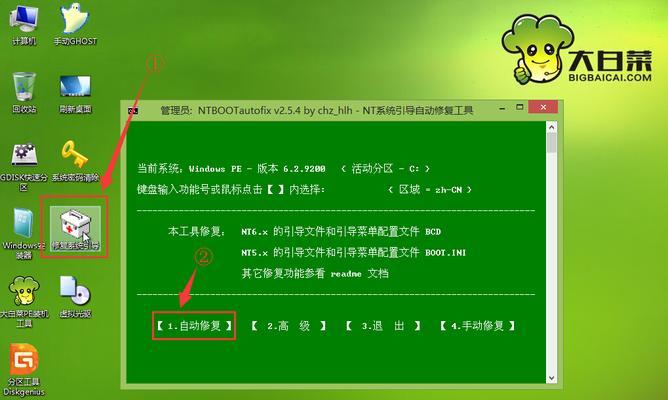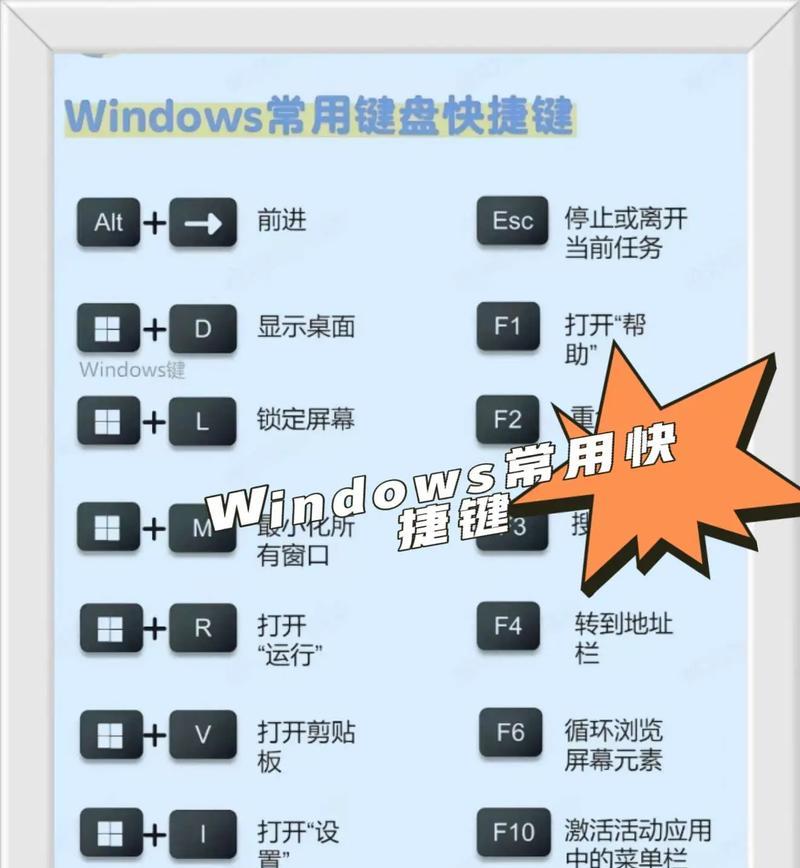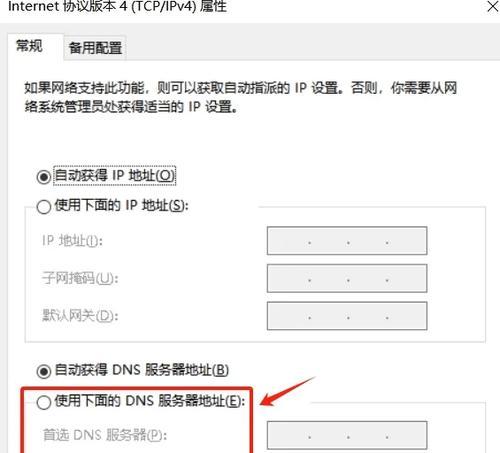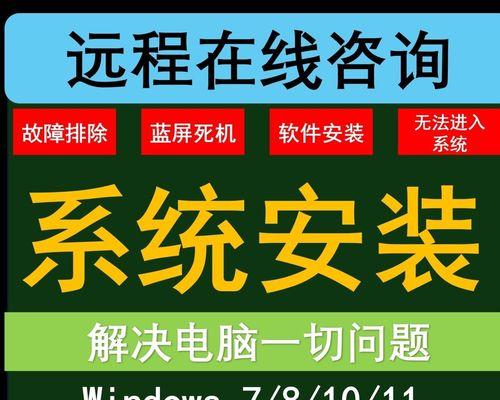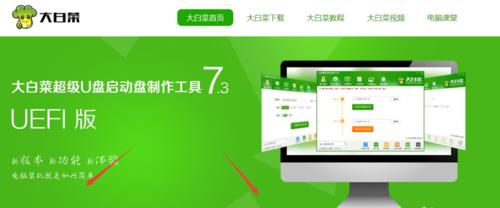随着科技的不断发展,U盘已成为我们生活中必备的存储设备之一。然而,随着使用时间的增长,我们常常会发现U盘的分区变得混乱,使用起来也变得不方便。本文将介绍一种简单易懂的电脑合并U盘分区的方法,帮助大家解决这一问题。
一、什么是U盘分区合并?
在我们使用U盘的过程中,可能会将U盘分为多个分区来存储不同类型的文件。而U盘分区合并就是将这些分区重新合并为一个整体,让使用起来更加方便快捷。
二、备份U盘中的重要文件
在进行任何操作之前,我们首先要确保U盘中的重要文件已经备份好,以免因操作失误导致文件丢失。
三、插入U盘并打开磁盘管理工具
将需要合并分区的U盘插入电脑,并打开电脑的磁盘管理工具。在Windows系统中,可以通过快捷键Win+X,选择“磁盘管理”来打开。
四、选择需要合并的分区
在磁盘管理工具中,会显示出电脑上所有的磁盘分区。找到我们需要合并的U盘分区,并右键点击它。
五、选择“删除卷”
在右键菜单中选择“删除卷”。这一步并不会导致U盘中的数据丢失,而是将该分区删除掉。
六、重复步骤四和五
如果我们有多个需要合并的分区,就需要重复步骤四和五,依次将它们删除。
七、右键点击剩下的未分配空间
当我们删除完需要合并的分区后,就会出现一个未分配空间。我们右键点击它,并选择“新建简单卷”。
八、按照向导完成分区合并
按照向导的指引,在新建简单卷的过程中,我们可以设置新的分区大小、文件系统等参数。
九、完成分区合并操作
完成所有设置后,我们就成功地将U盘的分区合并为一个整体了。
十、检查合并结果
在操作完成后,我们可以再次打开磁盘管理工具,确认U盘已经成功合并为一个分区。
十一、重新格式化U盘
为了确保合并后的U盘能够正常使用,我们可以选择重新格式化U盘,清除之前的文件系统。
十二、恢复备份的文件
在重新格式化之前,我们需要确保已经将备份的重要文件恢复到U盘中。
十三、合并后的U盘使用注意事项
合并后的U盘使用起来与普通U盘无异,但仍需注意不要频繁插拔,避免数据丢失。
十四、其他分区操作技巧
除了合并分区外,磁盘管理工具还提供了许多其他有用的分区操作技巧,例如调整分区大小、扩展分区等。
十五、分区合并
通过以上步骤,我们可以轻松地将U盘中的分区合并为一个整体,提高使用效率。不过,在进行任何操作时,一定要记得备份重要文件,以免造成不必要的损失。
电脑合并U盘分区是一项简单且实用的操作,可以帮助我们解决U盘分区混乱的问题。通过备份文件、打开磁盘管理工具、删除分区、新建简单卷等步骤,我们可以顺利完成这一操作。同时,在操作过程中要注意保护好重要数据,以免造成不必要的损失。