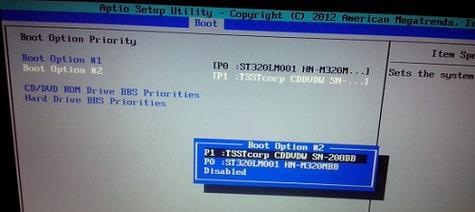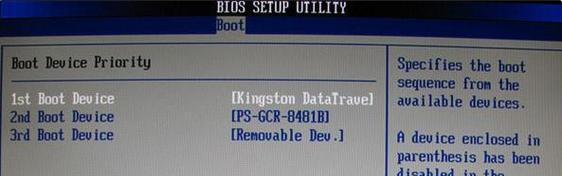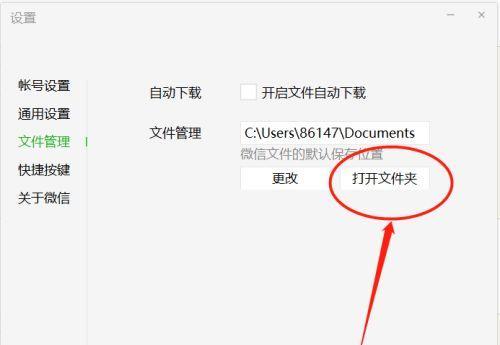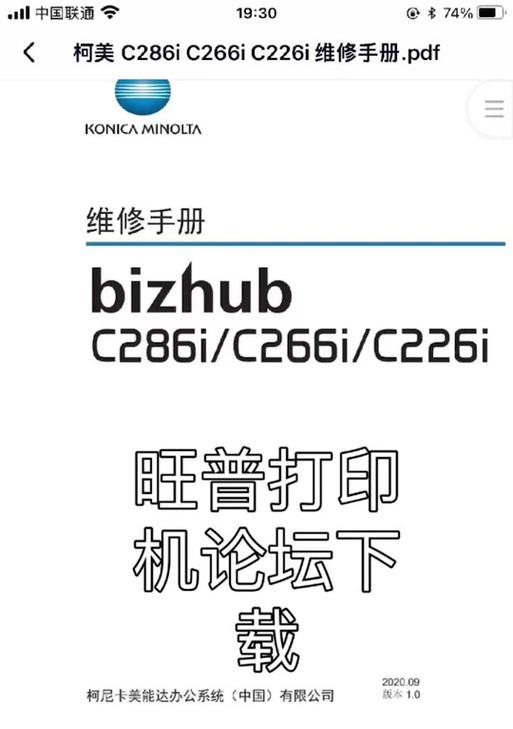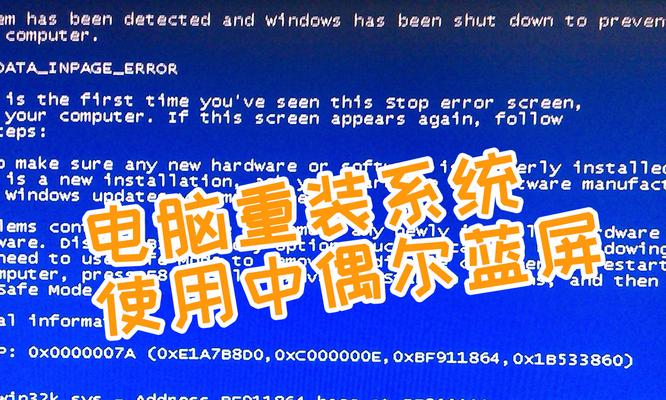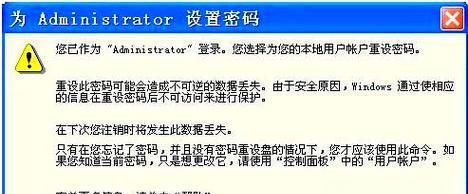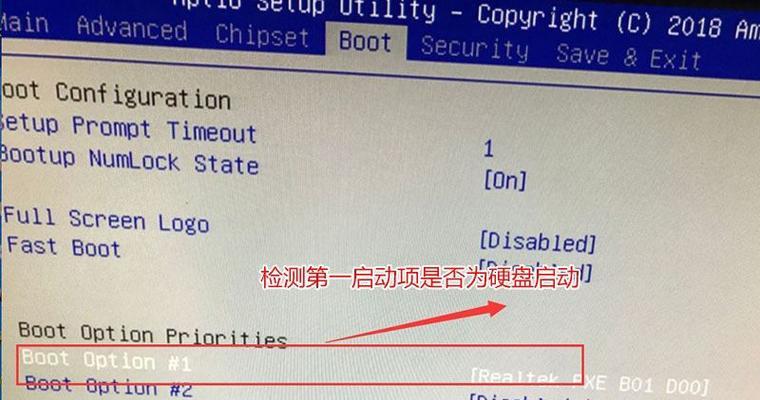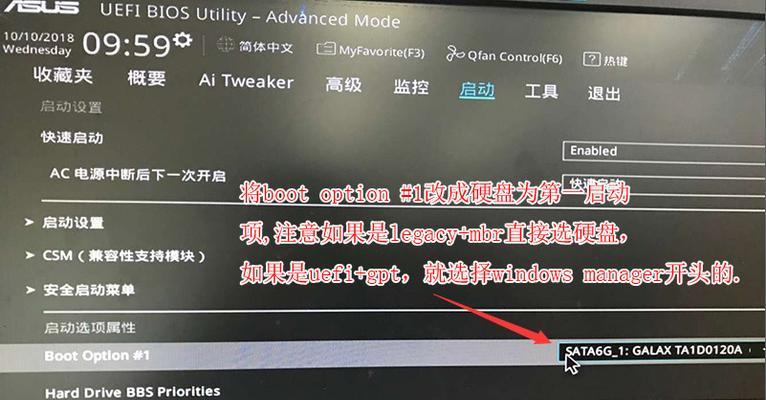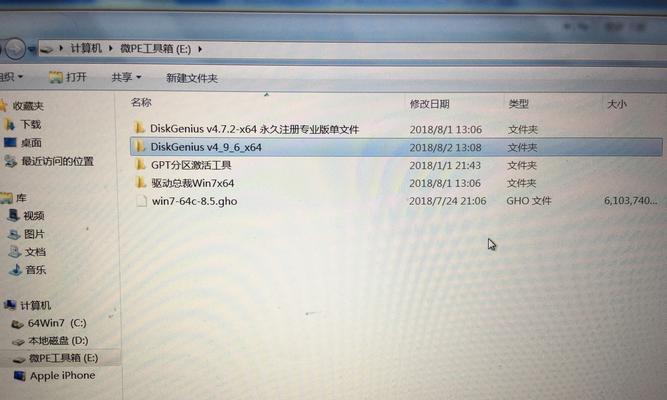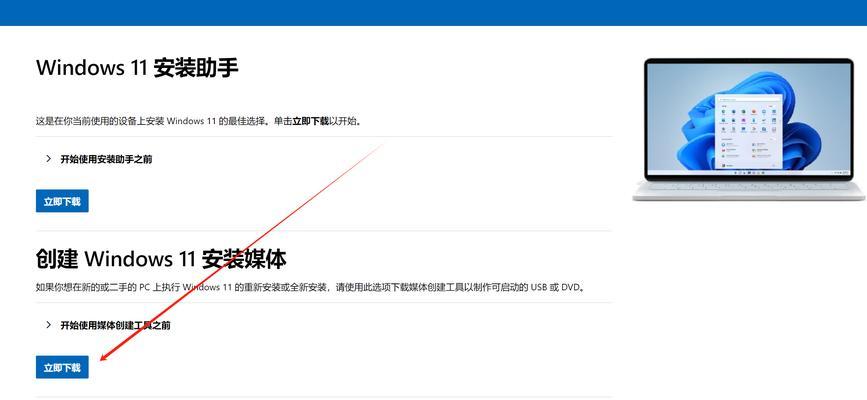在使用联想笔记本电脑G50进行系统安装时,传统的光驱安装方式可能不再适用。而使用U盘作为安装介质可以更加方便快捷。本文将为您详细介绍如何使用U盘来装系统,让您轻松搞定一键装机。
1.准备工作:获取安装文件和制作启动U盘
在开始安装之前,您需要准备好安装所需的操作系统文件,并将其制作成启动U盘,以便进行系统安装。
2.BIOS设置:修改启动顺序为U盘
在进行U盘安装之前,您需要先进入电脑的BIOS设置界面,将启动顺序调整为首先从U盘启动。这样可以确保电脑在开机时首先读取U盘中的安装文件。
3.插入U盘并重启电脑
将制作好的启动U盘插想笔记本电脑G50的USB接口,并重启电脑。确保U盘被正确识别,并进入U盘的引导界面。
4.选择安装方式:全新安装或升级安装
在U盘引导界面中,您将看到不同的安装选项。您可以选择全新安装系统,或者升级已有系统。根据自己的需求进行选择。
5.分区设置:对硬盘进行分区和格式化
在选择安装方式后,您需要对硬盘进行分区和格式化操作。这将清除硬盘上的所有数据,请提前备份重要文件。
6.开始安装:等待系统自动完成安装过程
确认分区设置后,系统会自动开始安装过程。您只需耐心等待,直到安装完成。
7.安装完成:设置个人信息和首次登录密码
安装完成后,您需要设置个人信息和首次登录密码。请确保设置的密码易于记忆,同时具备一定的安全性。
8.驱动安装:根据硬件设备安装相应驱动程序
安装系统后,您可能还需要手动安装一些硬件设备的驱动程序,以确保它们正常工作。请根据实际情况选择合适的驱动程序进行安装。
9.系统更新:安装最新的补丁和更新
为了保证系统的稳定性和安全性,您需要及时安装系统更新和补丁。这些更新可以修复一些已知的漏洞,并提供更好的用户体验。
10.常用软件安装:安装日常使用的软件程序
安装完系统后,您还可以根据自己的需求安装一些常用的软件程序,如办公软件、浏览器、音视频播放器等,以提高工作和娱乐效率。
11.数据恢复:从备份文件中恢复个人数据
如果您在系统安装前备份了个人数据,那么在系统安装完成后,您可以将这些备份文件恢复到新系统中,以保留重要数据和文件。
12.系统优化:调整系统设置以提高性能
在完成所有安装后,您可以对系统进行一些优化设置,如关闭无用服务、清理垃圾文件、设置开机启动项等,以提高系统的性能和稳定性。
13.防病毒防火墙设置:确保系统安全
为了保护您的计算机免受病毒和恶意攻击的侵害,请安装并及时更新杀毒软件,并配置好防火墙和网络安全设置。
14.系统备份:定期备份系统和重要数据
经过系统安装和设置优化后,建议您定期备份系统和重要数据。这样可以避免因系统故障或数据丢失而带来的不必要的损失。
15.
通过使用U盘安装系统,您可以轻松完成联想笔记本电脑G50的系统安装。记住本文介绍的步骤,并根据自己的实际需求进行相应设置和优化,以获得更好的使用体验。同时,不要忘记定期备份和更新系统,保证计算机的安全和稳定运行。