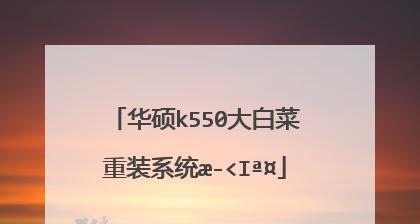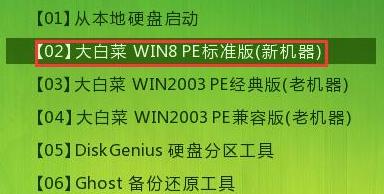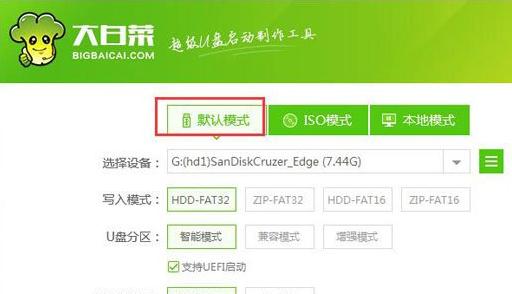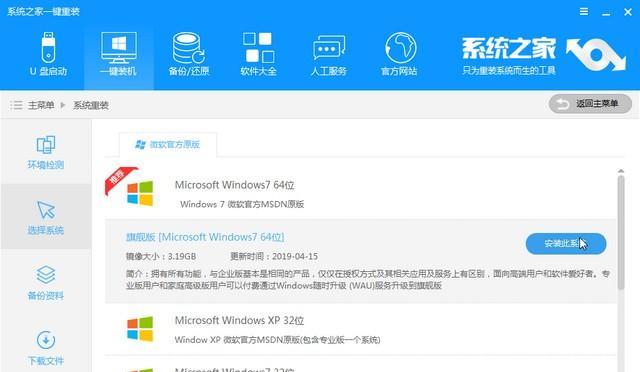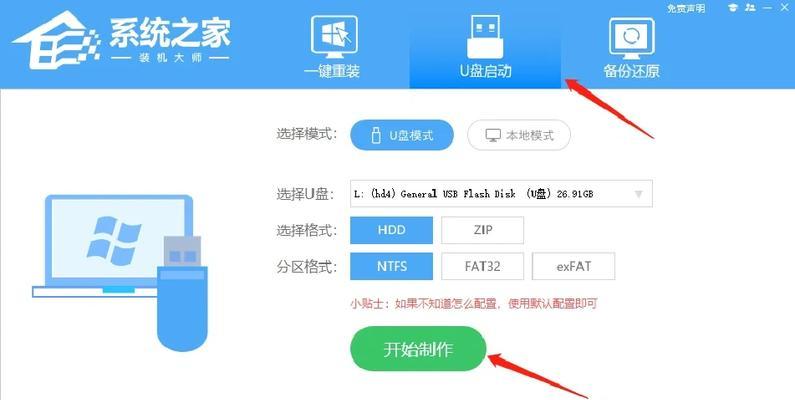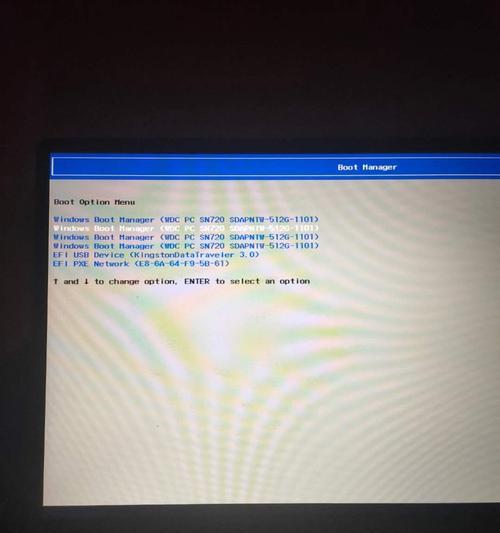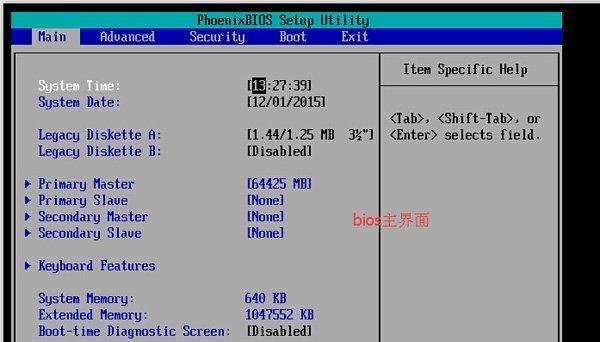在安装或修复操作系统时,U盘启动是一种常见且方便的选择。对于使用华硕电脑并且系统为Win764位的用户来说,本文将详细介绍如何通过U盘启动来安装或修复操作系统。
一:准备工作
为了能够成功地使用U盘启动华硕电脑,你需要准备一台可用的计算机,并下载一个合适的U盘启动工具。
二:下载大白菜U盘启动工具
在浏览器中搜索并下载大白菜U盘启动工具。确保选择适用于Win764位系统的版本,并保存到计算机上。
三:插入U盘并打开启动工具
将U盘插入计算机的USB接口,并打开刚才下载的大白菜U盘启动工具。
四:选择U盘和操作系统镜像文件
在启动工具中,选择插入的U盘和需要安装或修复的操作系统镜像文件。确保选择正确的操作系统版本以及相应的位数。
五:格式化U盘
在启动工具中,点击“格式化U盘”选项,进行U盘的格式化操作。请注意,这将会清除U盘中的所有数据,请提前备份重要文件。
六:制作U盘启动盘
在启动工具中,点击“制作启动盘”选项,等待工具自动将所需文件写入U盘中。这个过程可能需要一些时间,请耐心等待。
七:设置华硕电脑的启动顺序
将制作好的U盘插入需要启动的华硕电脑,并重启计算机。在华硕电脑启动时,按下相应的按键(通常是F2、F10或Del键)进入BIOS设置。
八:选择U盘作为启动设备
在BIOS设置界面中,使用键盘上下键移动光标,并找到“启动”或“Boot”选项。选择U盘作为第一启动设备,并保存设置后退出。
九:重启计算机并进入U盘启动模式
重启华硕电脑后,计算机将会自动进入U盘启动模式。此时,系统将会从U盘中加载操作系统安装或修复的界面。
十:按照提示进行操作系统安装或修复
根据界面上的指示,选择相应的操作系统安装或修复选项,并按照提示进行操作。请注意,此时U盘将充当操作系统安装或修复的源。
十一:等待操作系统安装或修复完成
根据系统安装或修复的复杂程度和计算机性能,等待操作系统安装或修复完成。期间可能需要多次重启计算机,请耐心等待。
十二:完成操作系统安装或修复
当系统安装或修复完成后,将会有相应的提示。此时可以拔掉U盘,并重启计算机。你将能够正常地使用已安装或修复的操作系统。
十三:遇到问题时的解决办法
如果在U盘启动过程中遇到问题,可以检查U盘是否被正确制作,确认华硕电脑是否支持U盘启动,并重新进行以上步骤。
十四:其他注意事项
在制作U盘启动盘时,确保U盘容量足够大,并且电脑和U盘之间的连接稳定。避免在U盘启动过程中拔出U盘或进行其他操作。
十五:
通过本文的指导,你可以轻松地利用大白菜U盘启动工具,在华硕电脑上实现Win764位系统的U盘启动。这为你的操作系统安装和修复提供了一种便捷而可靠的选择。同时,记得遵循操作步骤,并在遇到问题时及时寻求帮助,以确保操作的成功。