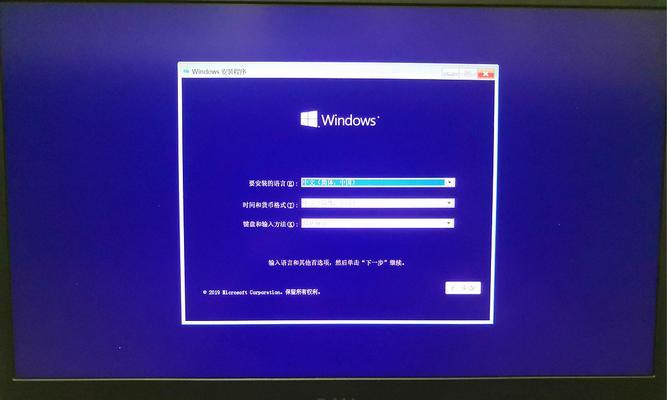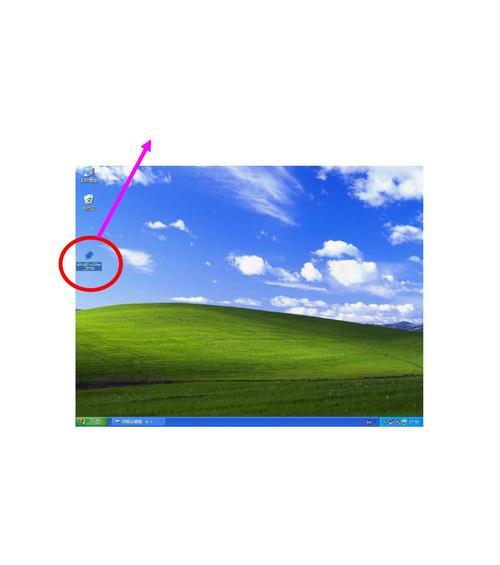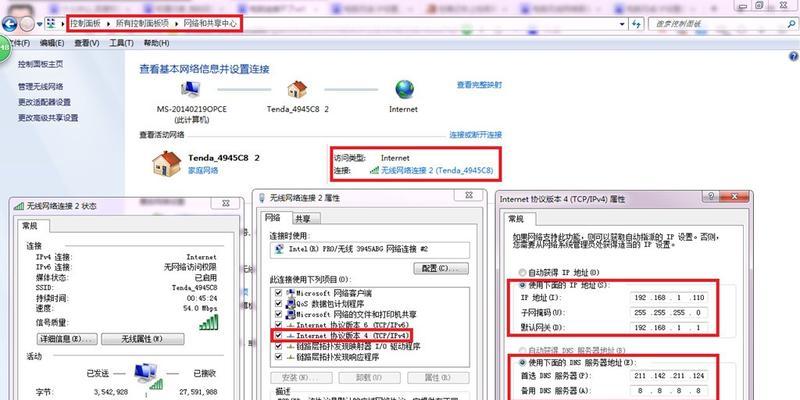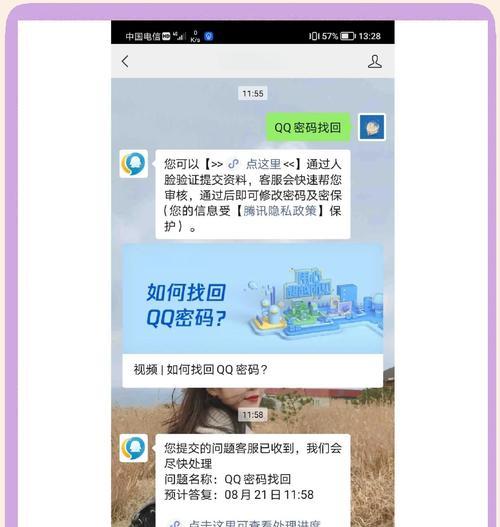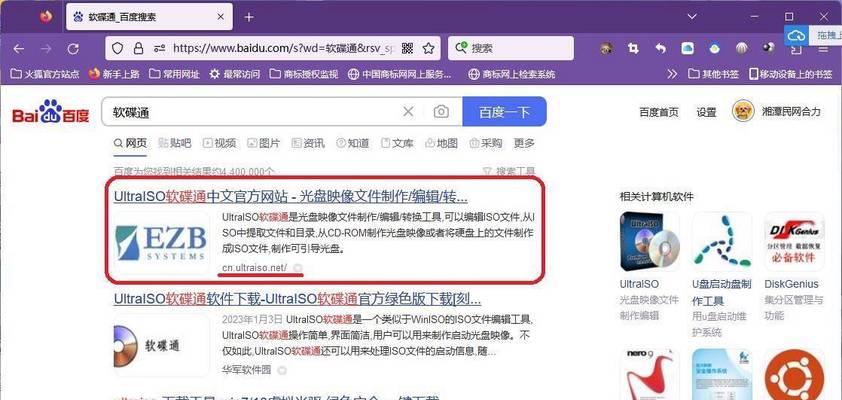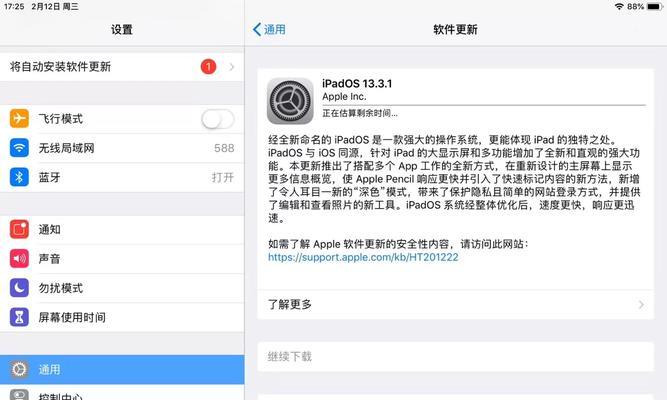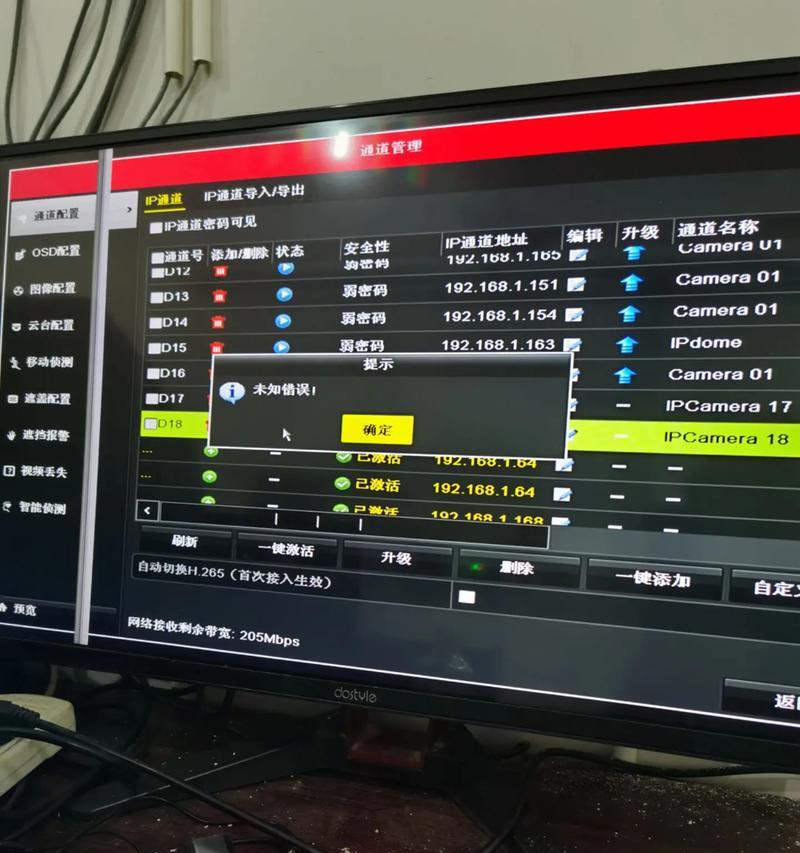随着科技的不断进步,笔记本电脑已经成为我们日常生活和工作中必不可少的工具。而戴尔7590作为一款功能强大、性能稳定的高性能笔记本电脑,其开机过程也有着独特的步骤和注意事项。本文将为您详细介绍戴尔7590的开机教程,让您能够轻松启动您的笔记本电脑。
1.检查电源适配器和连接线的插入状态
在开机之前,首先确保电源适配器已正确插入到笔记本电脑的电源插口,并且连接线也牢固地与适配器相连。
2.确认电源适配器已连接到电源插座
将电源适配器的另一端插入到墙上的电源插座中,确保适配器与电源插座正常连接。
3.检查电源指示灯的状态
在插入电源适配器并连接到电源插座后,仔细观察电脑上的电源指示灯。如果灯亮起,表示电源供应正常。
4.打开笔记本电脑的盖子
轻轻打开笔记本电脑的盖子,展开屏幕并调整至适合的角度。
5.确保笔记本电脑的电源按钮在开机状态
在笔记本电脑的键盘上方或侧面,通常有一个带有电源图标的按钮。确保该按钮在开机状态。
6.按下电源按钮
用您的手指轻轻按下笔记本电脑上的电源按钮,保持按下直到屏幕上显示出戴尔的标志。
7.等待戴尔标志出现
按下电源按钮后,等待片刻,屏幕上将会出现戴尔的标志。这意味着笔记本电脑正在启动。
8.进入BIOS设置界面
在戴尔标志出现后,按下F2键或Del键进入BIOS设置界面。BIOS设置界面可以让您配置笔记本电脑的各项功能和参数。
9.检查启动顺序
在BIOS设置界面中,找到启动选项,并确认启动顺序是否正确设置。您可以通过调整启动顺序来决定笔记本电脑首先加载哪个设备。
10.保存并退出BIOS设置
设置完启动顺序后,按下F10键保存设置并退出BIOS界面。您的笔记本电脑将会重新启动,并按照您所设置的启动顺序加载设备。
11.登录Windows操作系统
待笔记本电脑重新启动后,屏幕上将会显示出Windows操作系统的登录界面。输入您的用户名和密码,并点击登录按钮,即可进入Windows操作系统。
12.检查设备驱动程序和系统更新
在成功登录Windows后,建议您立即检查设备驱动程序和系统更新。这可以确保您的笔记本电脑拥有最新的功能和性能。
13.配置网络连接和外部设备
根据您的需要,配置您的网络连接(Wi-Fi或有线连接)以及连接外部设备(如打印机、外接显示器等)。
14.安装必要的应用程序和软件
根据您的工作和娱乐需求,安装必要的应用程序和软件,以便更好地使用您的笔记本电脑。
15.关机和重启
当您使用完笔记本电脑时,请按照正确的步骤关机或重启。这可以确保您的数据得到保存,并且笔记本电脑能够正常关闭或重新启动。
通过本文的戴尔7590开机教程,您已经了解了如何正确启动和配置您的笔记本电脑。遵循正确的步骤和注意事项,可以确保您的笔记本电脑始终以最佳状态工作,并为您提供高效、稳定的计算体验。