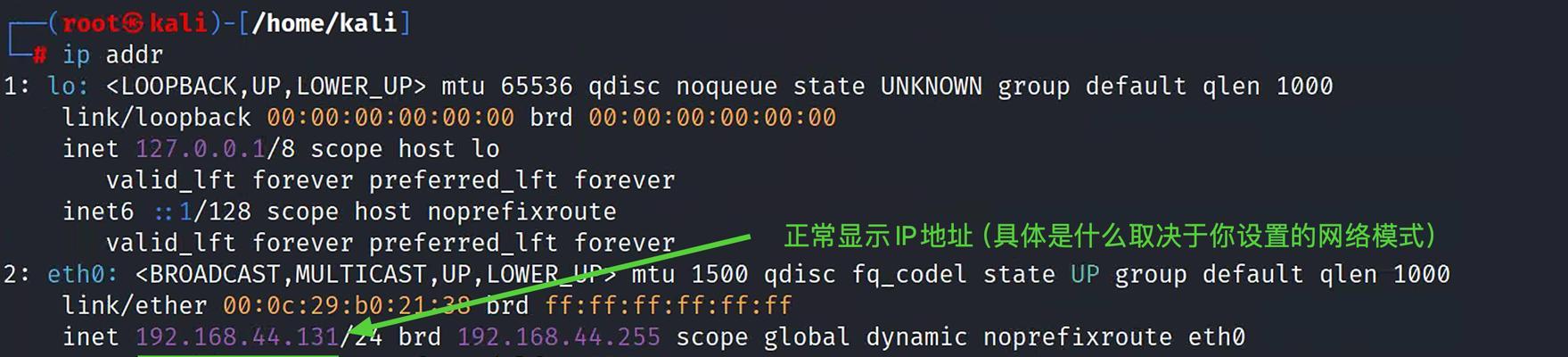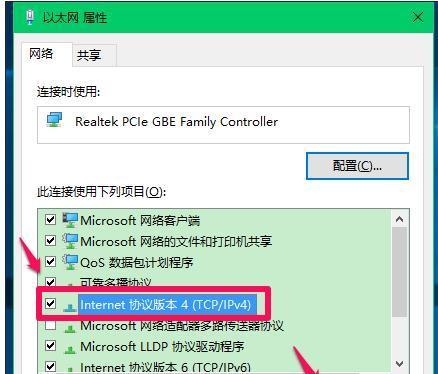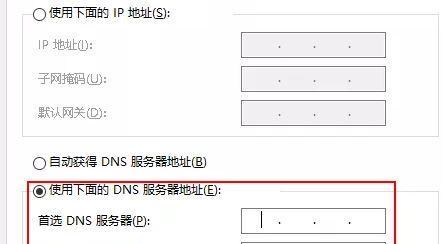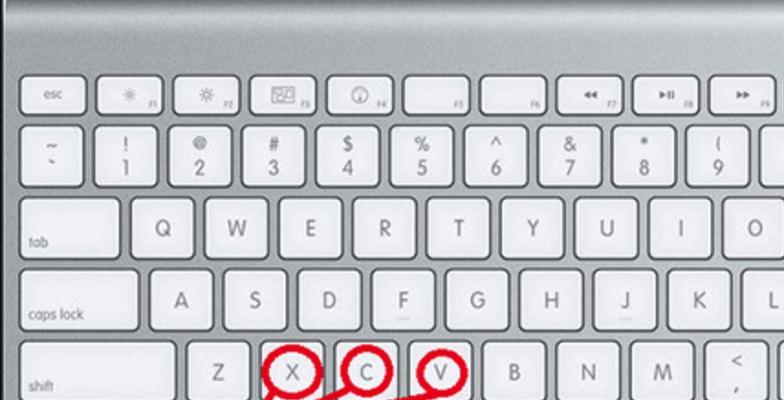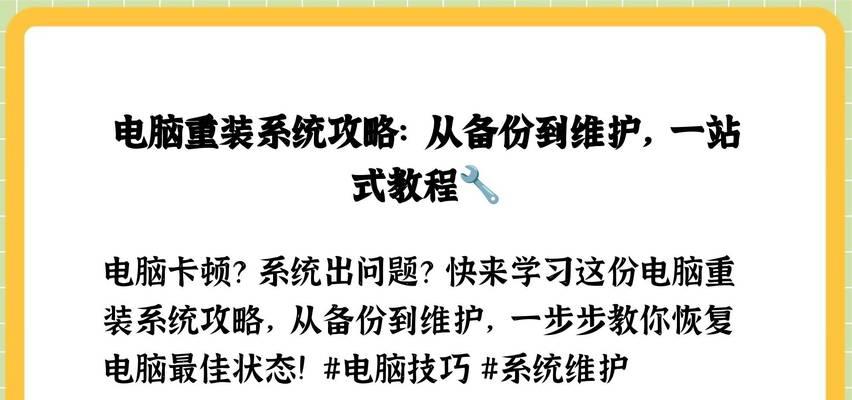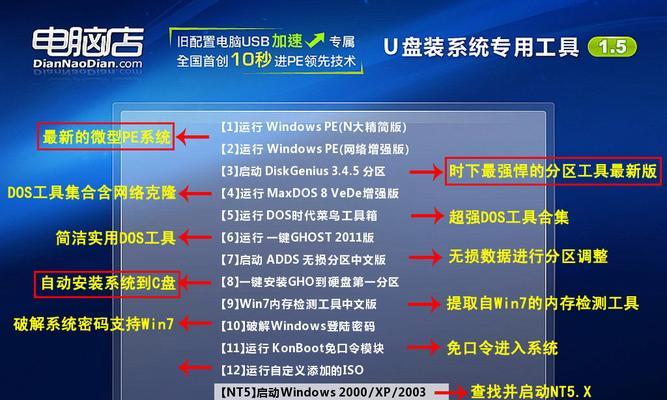在使用互联网时,我们经常会遇到DNS(DomainNameSystem)异常的情况,导致无法访问特定网站或者网络速度变慢。为了帮助大家解决这个问题,本文将介绍一些有效的网络DNS异常修复办法。
一、检查网络连接是否正常
二、尝试使用备用DNS服务器
三、清除本地DNS缓存
四、更改网络适配器设置
五、重新启动路由器和调制解调器
六、检查防火墙设置
七、升级网络驱动程序
八、检查系统时间和日期设置
九、使用命令提示符重置网络设置
十、禁用IPv6协议
十一、关闭第三方安全软件
十二、运行系统故障排除工具
十三、检查硬件设备是否工作正常
十四、联系网络服务提供商寻求帮助
十五、优化网络设置及硬件环境
一、检查网络连接是否正常:我们需要确保计算机或移动设备的网络连接是否正常。如果无法连接到网络,那么DNS异常也是无法解决的。我们需要检查网络电缆是否插好,无线网络是否连接正常。
二、尝试使用备用DNS服务器:有时候,我们所使用的默认DNS服务器可能出现问题。可以尝试更改为其他可用的备用DNS服务器,例如GoogleDNS(8.8.8.8和8.8.4.4)或者OpenDNS(208.67.222.222和208.67.220.220)。
三、清除本地DNS缓存:本地计算机上的DNS缓存可能会导致DNS异常。可以使用命令提示符执行ipconfig/flushdns命令来清除本地DNS缓存。
四、更改网络适配器设置:打开网络连接属性,找到当前正在使用的网络适配器,点击"属性"按钮,然后在列表中选择"Internet协议版本4(TCP/IPv4)",点击"属性"按钮,在弹出的窗口中选择"使用下面的DNS服务器地址",并填入备用DNS服务器地址。
五、重新启动路由器和调制解调器:有时候,路由器或调制解调器可能出现故障,导致DNS异常。可以尝试重启这些设备,待其重新启动后再次尝试连接网络。
六、检查防火墙设置:某些防火墙软件可能会屏蔽DNS请求,导致异常。可以检查防火墙设置,并确保允许DNS请求通过。
七、升级网络驱动程序:过时或损坏的网络驱动程序也可能导致DNS异常。可以尝试更新网络适配器的驱动程序,可以通过设备管理器或者厂商官网进行下载和安装。
八、检查系统时间和日期设置:系统时间和日期的不准确也会导致DNS异常。确保计算机的系统时间和日期设置正确。
九、使用命令提示符重置网络设置:打开命令提示符,执行netshintipreset命令,然后重启计算机,这将重置网络设置,有助于解决DNS异常问题。
十、禁用IPv6协议:一些网络环境不支持IPv6协议,可能会导致DNS异常。可以尝试禁用IPv6协议,只使用IPv4协议。
十一、关闭第三方安全软件:某些第三方安全软件可能会对网络连接进行干扰,导致DNS异常。可以尝试关闭这些安全软件并重新连接网络。
十二、运行系统故障排除工具:操作系统提供了一些故障排除工具,可以自动检测和修复网络连接问题。可以尝试运行这些工具进行故障排除。
十三、检查硬件设备是否工作正常:有时候,硬件设备(如网卡)可能出现故障,导致DNS异常。可以检查硬件设备是否正常工作,可以尝试更换或修复这些硬件设备。
十四、联系网络服务提供商寻求帮助:如果以上方法都无法解决DNS异常问题,那么可能是网络服务提供商的问题。可以联系网络服务提供商寻求他们的帮助和支持。
十五、优化网络设置及硬件环境:除了上述方法外,我们还可以优化网络设置和硬件环境,例如使用高质量的网络设备,增加带宽,提升网络连接速度,以减少DNS异常发生的可能性。
通过本文介绍的一些方法,我们可以尝试解决网络DNS异常问题,以提高互联网使用的质量和速度。然而,对于一些复杂的网络问题,可能需要专业人员的帮助来进行故障排除和修复。