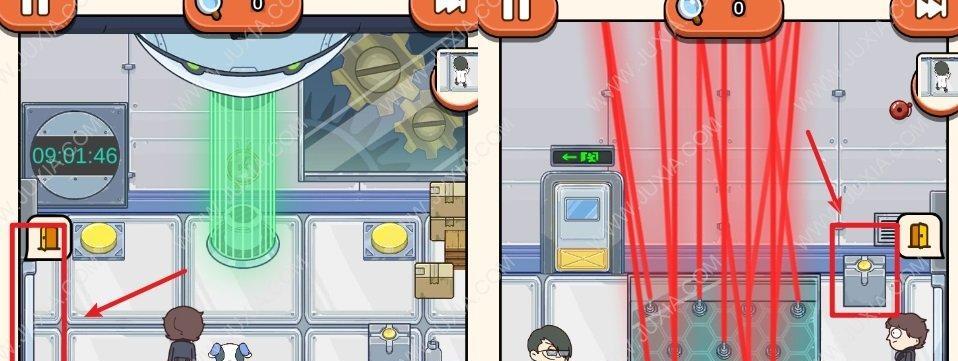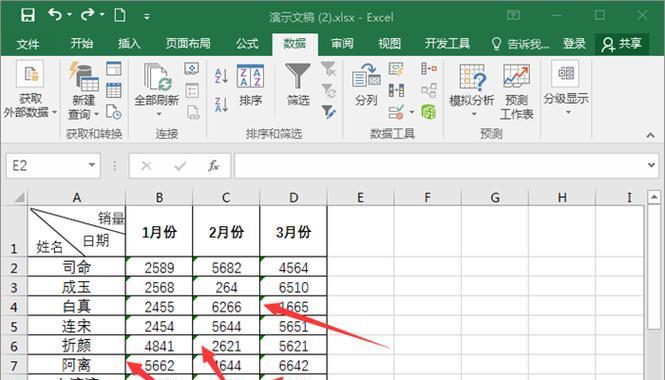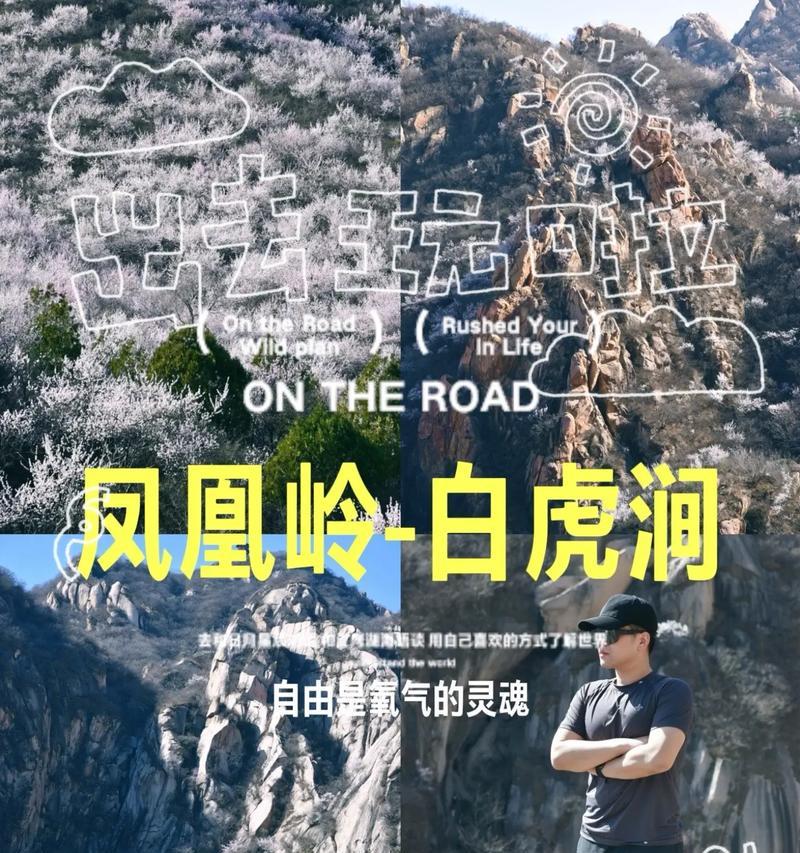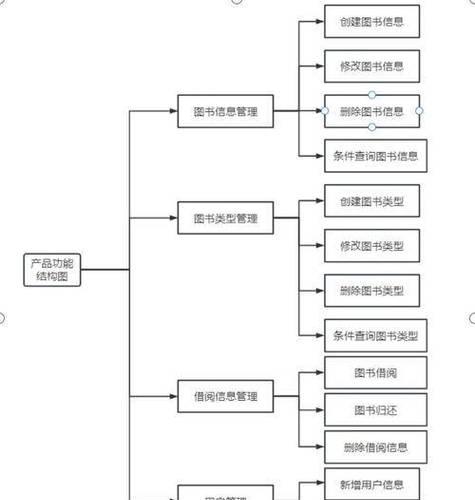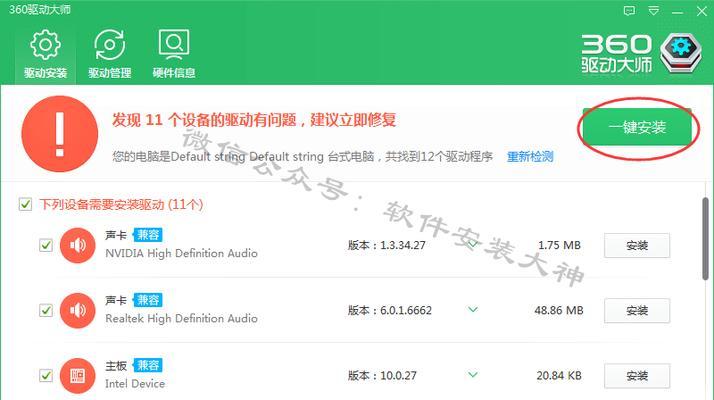在如今数字化时代,电脑操作系统的安装与升级是每位电脑用户所面临的重要问题。本文将介绍使用大白菜U盘安装Win10系统的详细步骤,帮助读者轻松实现系统的升级与安装。
一、准备大白菜U盘和Win10安装文件
在开始进行系统安装之前,我们需要准备一个可用的大白菜U盘以及Win10的安装文件,确保安装过程的顺利进行。
二、格式化大白菜U盘
在进行系统安装之前,我们需要将大白菜U盘进行格式化处理,以清除其中的数据,并为后续的安装过程做好准备。
三、下载Win10安装文件并制作启动盘
通过官方渠道下载Win10的安装文件,并根据官方提供的教程,制作一个能够引导系统安装的启动盘。
四、设置电脑BIOS
在进行系统安装之前,我们需要设置电脑的BIOS,确保系统能够从大白菜U盘启动,并开始安装过程。
五、插入大白菜U盘并重启电脑
将准备好的大白菜U盘插入电脑,并按照提示重启电脑,确保系统能够从大白菜U盘启动。
六、选择语言和区域设置
在开始安装过程后,系统会要求选择语言和区域设置,根据个人需求进行选择,并点击“下一步”继续进行安装。
七、接受许可协议
在安装过程中,系统会要求用户接受许可协议,确保您已经仔细阅读并同意协议内容后,点击“我接受”进行下一步。
八、选择安装类型
在进行系统安装的过程中,系统会要求选择安装类型,您可以选择“自定义”或“快速”两种方式进行安装。
九、选择安装位置
在选择安装类型后,系统会要求选择安装位置,根据个人需求选择合适的磁盘分区,并点击“下一步”继续进行安装。
十、系统安装过程
在确认安装位置后,系统会开始进行实际的系统安装过程,这一过程可能需要一段时间,请耐心等待。
十一、设置个人账户
在系统安装过程完成后,系统会要求设置个人账户,输入您的Microsoft账户信息,并根据提示完成相关设置。
十二、完成系统安装
当所有设置完成后,系统会自动进行最后的安装操作,并在完成后自动重启电脑,此时您已经成功安装了Win10操作系统。
十三、系统优化与更新
安装完毕后,为了获得更好的体验,您可以进行系统优化和更新操作,以确保系统的稳定性和安全性。
十四、常见问题与解决方法
在使用大白菜U盘安装Win10系统的过程中,可能会遇到一些常见问题,本节将提供一些解决方法和技巧。
十五、
通过使用大白菜U盘进行Win10系统的安装,您可以轻松实现系统的升级与安装,为电脑带来更好的使用体验。
使用大白菜U盘安装Win10系统是一种简单易行的方法,本文介绍了具体的步骤和注意事项,希望能对读者有所帮助。在操作过程中,如果遇到问题,可以参考常见问题与解决方法。希望读者能够顺利安装系统,并享受到更好的电脑使用体验。