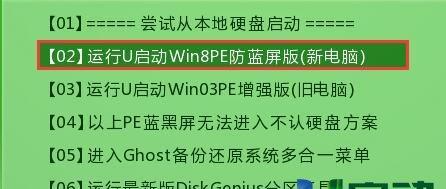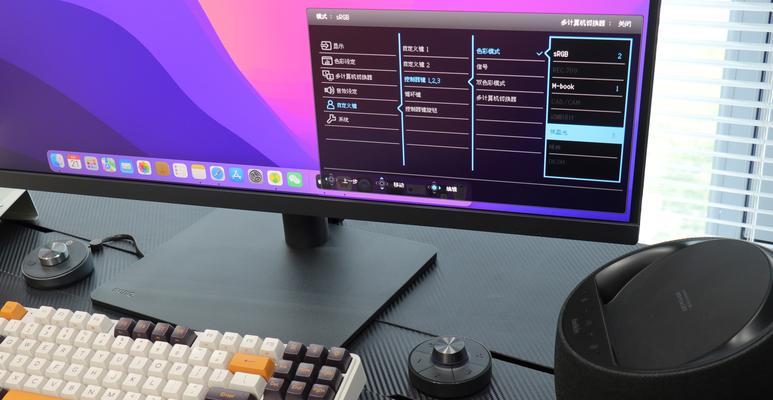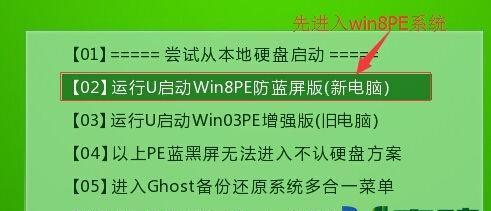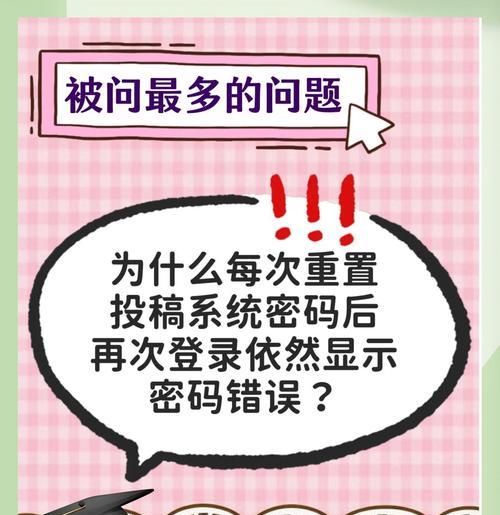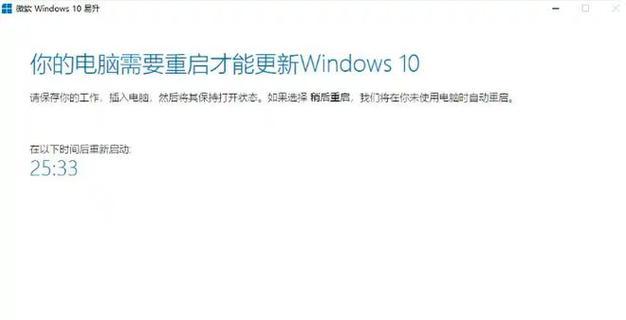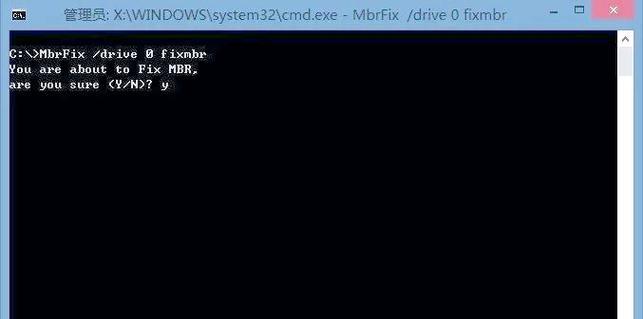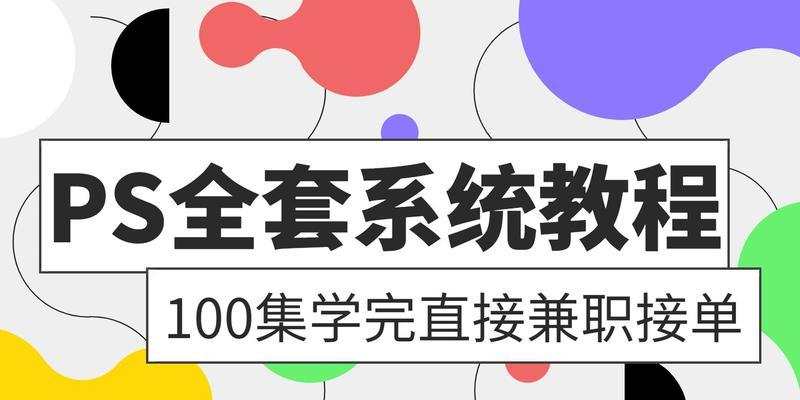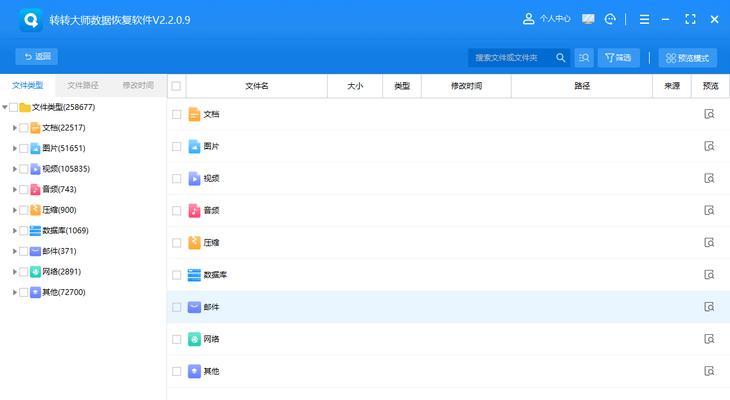在日常使用电脑的过程中,有时我们需要同时运行两个不同的操作系统,以满足不同的需求。而通过u盘启动安装双系统是最常见的方法之一。本文将为您详细介绍如何使用u盘来安装双系统,并提供一些实用的技巧。
准备工作:选择适合的操作系统和u盘
1.1选择合适的操作系统:在安装双系统之前,首先需要确定您希望安装的第二个操作系统。比如,您可以选择Windows和Linux等多种操作系统。
1.2准备一根合适的u盘:根据您选择的操作系统,准备一根容量足够的u盘。建议使用16GB或32GB以上的u盘。
制作u盘启动盘:将操作系统镜像文件写入u盘
2.1下载操作系统镜像文件:在官方网站或其他可靠来源下载所需操作系统的镜像文件。
2.2使用专业工具制作u盘启动盘:使用专业的制作工具,将下载好的操作系统镜像文件写入u盘。这样,u盘就成为了可启动的安装媒介。
设置电脑启动顺序:从u盘启动
3.1进入BIOS设置界面:开机时按下相应的按键(通常是Delete或F2键)进入电脑的BIOS设置界面。
3.2设置u盘为启动优先:在BIOS设置界面中,找到“Boot”或“启动”选项,并将u盘设为第一启动项。
3.3保存并退出:保存设置后,按下相应按键退出BIOS设置界面。
安装第二个操作系统:按照向导完成安装
4.1插入u盘并重启电脑:将制作好的u盘插入电脑,并重新启动电脑。
4.2进入安装界面:根据操作系统不同,进入不同的安装界面。按照屏幕上的指示,选择语言、时区等相关配置项。
4.3创建新的分区:根据您的需要,选择适当的分区方案。您可以选择将操作系统安装在新的分区中,或者覆盖原有的分区。
4.4完成安装:按照安装向导的指示,完成剩余的配置和设置步骤。等待安装完成并重新启动电脑。
优化双系统设置:常见问题解决和技巧分享
5.1解决启动问题:如果双系统启动时出现问题,可以通过设置启动顺序、修复引导等方法解决。
5.2磁盘管理和文件共享:学习如何在双系统中管理磁盘空间,以及实现文件共享和互通。
5.3软件兼容性与资源共享:了解不同操作系统之间的软件兼容性,以及如何共享资源和文件夹。
5.4安全和隐私保护:学会在双系统中保护个人隐私和电脑安全的方法和技巧。
轻松掌握u盘启动安装双系统的方法
通过本文的教程,相信大家已经学会了使用u盘来启动安装双系统的方法。选择适合的操作系统、制作u盘启动盘、设置电脑启动顺序、安装第二个操作系统以及优化双系统设置,这些步骤将帮助您轻松实现电脑双系统安装。希望这篇文章对您有所帮助!