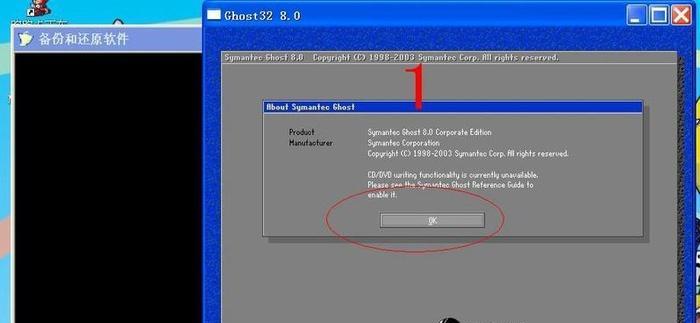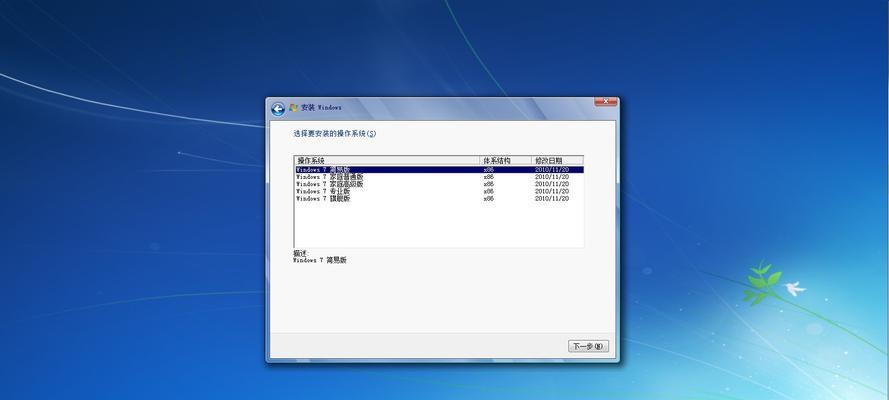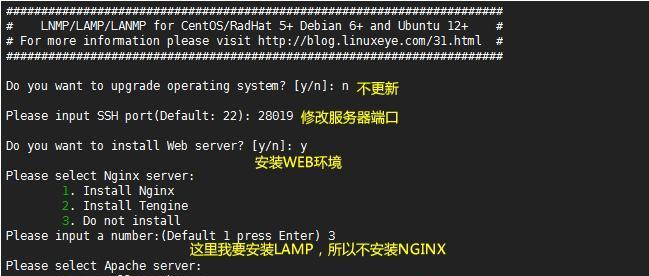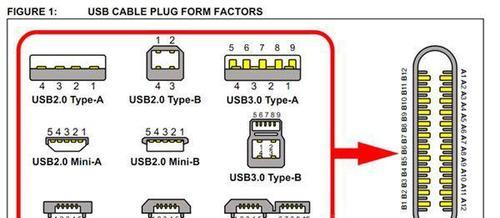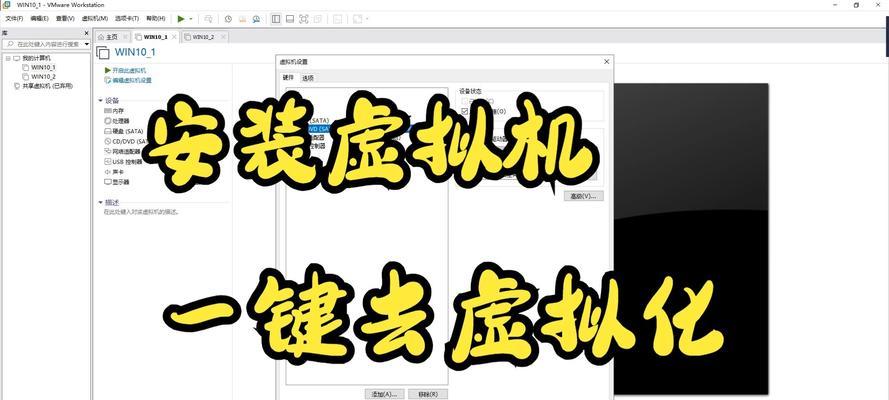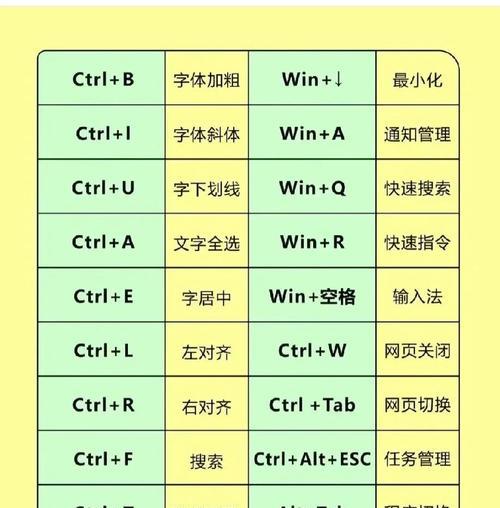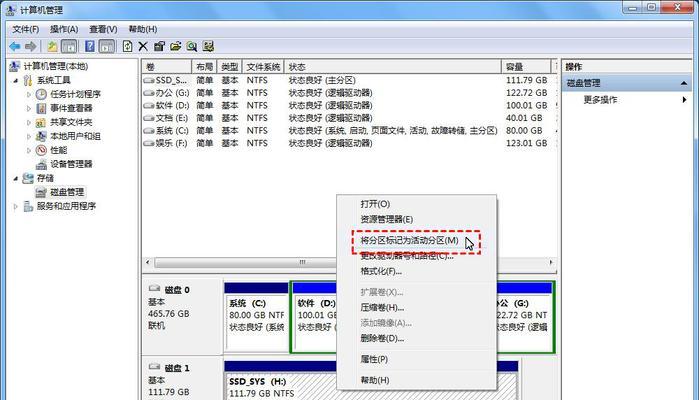在电脑系统出现问题或需要更换新系统时,使用U盘来安装XP系统是一种快捷且方便的选择。本教程将详细介绍使用U盘进行XP系统安装的步骤和注意事项,帮助读者轻松完成安装。
一:准备工作——获取所需的材料和工具
在开始安装前,我们需要准备一台已经安装好XP系统的电脑、一根空白U盘(至少容量为8GB)、一个可用的电脑和U盘制作工具。
二:下载XP系统镜像文件
在制作U盘安装盘之前,我们需要先从官方网站或可信的下载源下载XP系统的镜像文件,并保存到电脑的硬盘上。
三:制作U盘启动盘
使用专业的U盘启动盘制作工具,将下载好的XP系统镜像文件写入到空白U盘中,并确保制作过程没有错误。
四:设置电脑启动顺序
在安装系统之前,我们需要进入电脑的BIOS界面,将U盘的启动顺序设置为首选。这样在开机时,电脑会自动从U盘启动。
五:插入U盘启动电脑
将制作好的U盘插入需要安装系统的电脑,然后重新启动电脑。
六:选择系统安装方式
在电脑启动时,会出现选择安装方式的界面,我们需要选择从U盘启动进行安装。
七:开始安装XP系统
在选择安装方式之后,系统会自动加载XP安装程序,我们需要按照提示进行安装。
八:分区和格式化硬盘
在安装过程中,系统会提示我们对硬盘进行分区和格式化操作,这个过程会清除硬盘上的所有数据,请提前备份好重要文件。
九:等待系统安装完成
XP系统的安装过程会比较长,需要耐心等待系统文件的复制、安装和配置。
十:重新启动电脑
当系统安装完成后,我们需要重新启动电脑,并拔掉U盘,让系统正常从硬盘启动。
十一:系统初始化设置
重新启动后,系统会进行初始化设置,我们需要按照提示完成语言、地区、键盘布局等设置。
十二:安装驱动程序
安装完成后,我们需要下载和安装电脑硬件设备的驱动程序,确保电脑的各项功能正常运行。
十三:更新系统补丁和安全软件
为了保证系统的安全性和稳定性,我们需要及时更新系统补丁,并安装杀毒软件等安全软件进行防护。
十四:个性化设置
在系统安装完成后,我们可以根据个人喜好进行桌面背景、主题、壁纸等个性化设置。
十五:
通过本教程,我们学会了使用U盘进行XP系统的安装,并了解了一些注意事项。希望这篇教程能够帮助到需要安装XP系统的读者,让他们轻松完成系统安装。