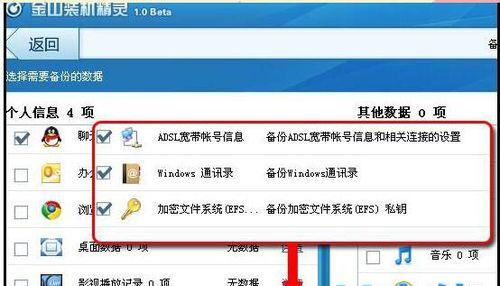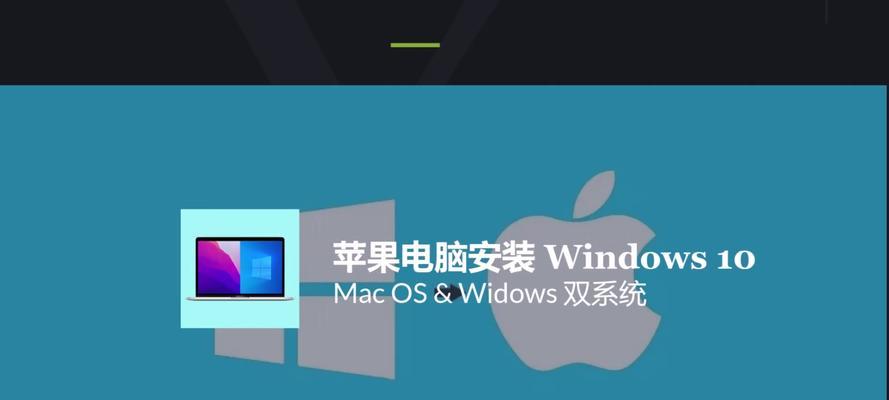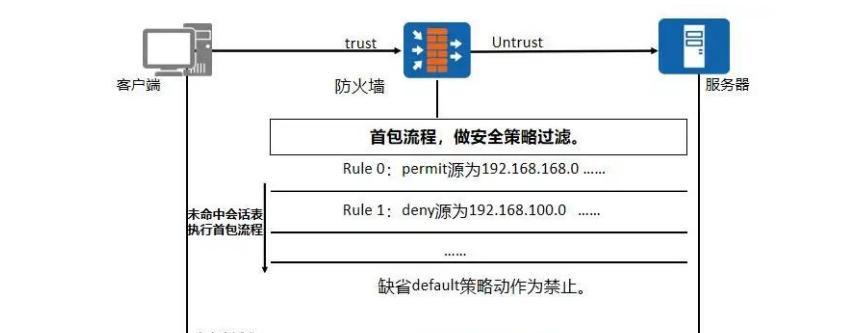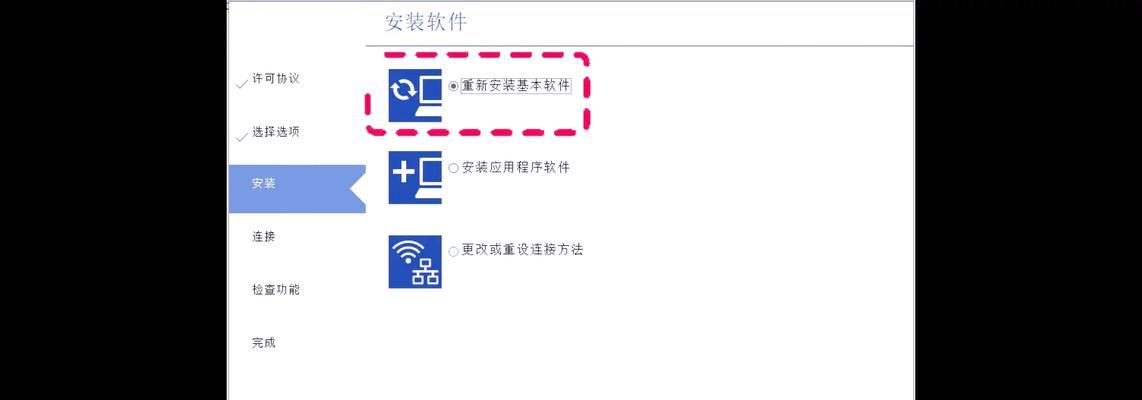在电脑使用中,时常会遇到需要重新安装操作系统的情况。而传统的光盘安装方式已经逐渐被U盘装系统所取代。本文将详细介绍如何使用U盘进行系统安装,为用户提供一种简单易行的方法。
1.检查U盘的可用空间
打开“我的电脑”或“此电脑”,右键点击U盘,并选择“属性”,查看U盘的可用空间是否足够安装所需的操作系统。
2.下载操作系统镜像文件
在官方网站上下载所需的操作系统镜像文件,并确保镜像文件的完整性和正确性。
3.格式化U盘
将U盘插入电脑,打开“我的电脑”或“此电脑”,右键点击U盘,并选择“格式化”。选择文件系统为FAT32或NTFS,并点击“开始”进行格式化。
4.创建启动盘
使用专门的U盘启动盘制作工具,如Rufus、UltraISO等,选择下载好的操作系统镜像文件,将其写入U盘,创建U盘启动盘。
5.设置计算机启动方式
重启计算机,在开机的过程中按下快捷键进入BIOS设置界面,选择“Boot”或“启动”选项,将U盘设为第一启动项,并保存设置。
6.重启计算机
保存设置后,退出BIOS设置界面,计算机将自动重启。在重启过程中,按照提示按任意键进入U盘启动界面。
7.开始系统安装
在U盘启动界面中,选择“安装操作系统”并按照提示进行安装设置,如选择安装位置、用户账号等。
8.安装过程中的注意事项
在系统安装过程中,要确保电脑连通网络、驱动程序完整、电源供应稳定,并遵循安装向导中的提示操作。
9.系统安装完成后的初始化
操作系统安装完成后,根据个人需求进行系统初始化设置,如联网设置、常用软件安装等。
10.安装所需驱动程序
在系统安装完成后,要及时安装所需的硬件驱动程序,以确保计算机正常运行和设备兼容性。
11.数据恢复与备份
在重新安装系统前,务必备份好重要的数据文件,并在系统安装完成后进行数据的恢复与导入。
12.安全软件的安装
重新安装系统后,要及时安装可靠的杀毒软件和防火墙软件,保护计算机的安全和隐私。
13.系统更新与优化
安装系统后,要及时进行系统更新,并进行系统性能的优化和调整,以获得更好的使用体验。
14.常见问题解决
在系统安装过程中,可能会遇到各种问题,如无法引导、驱动不兼容等。要学会分析和解决这些问题,并及时寻求帮助。
15.后续维护与升级
系统安装完成后,要定期进行系统维护和升级,清理垃圾文件、优化系统性能,以保持计算机的正常运行。
使用U盘进行系统安装是一种方便、快捷的方法。通过本文提供的U盘装系统教程,您可以轻松地进行操作系统的重新安装,让您的电脑焕发新的活力。