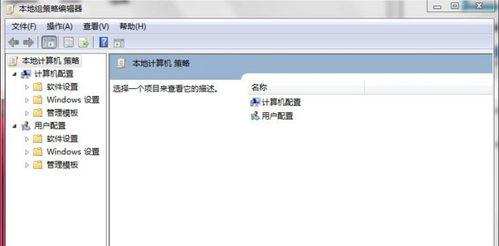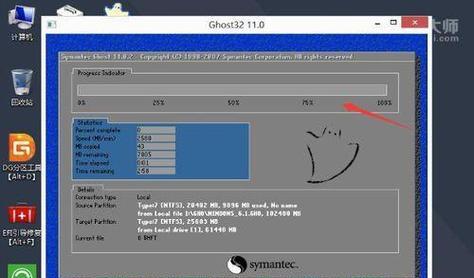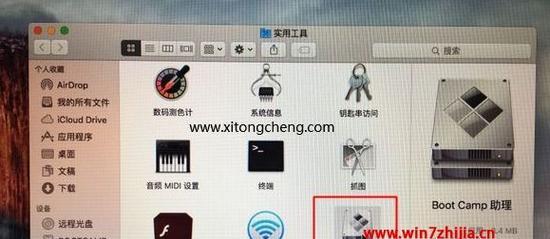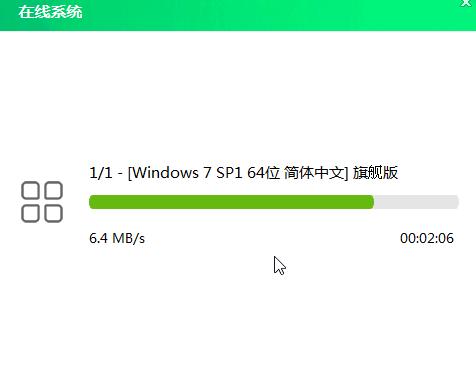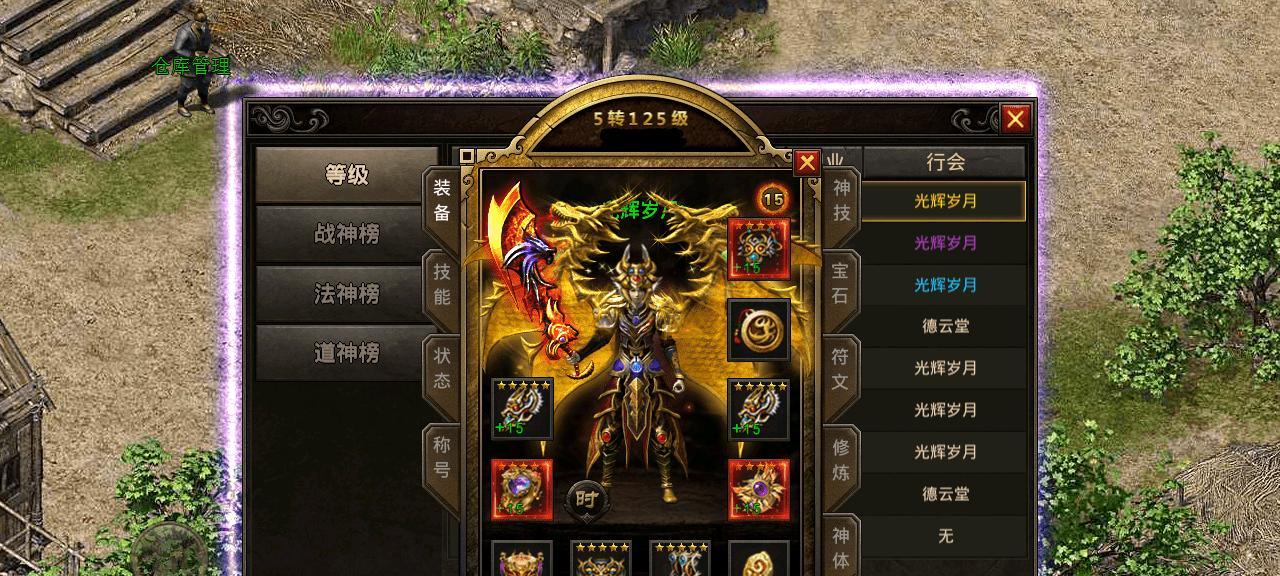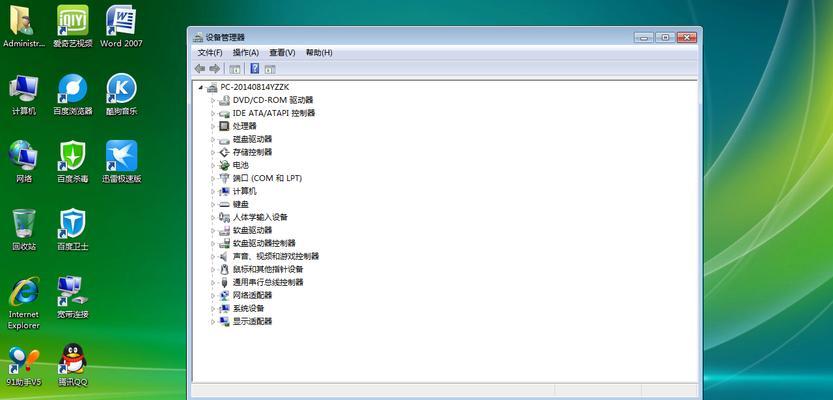在电脑装机过程中,安装操作系统和驱动程序通常是一项繁琐而费时的任务。然而,有了U盘装机助理,一切都变得轻松便捷起来。本文将为您介绍U盘装机助理的使用方法和技巧,帮助您快速完成电脑安装。
准备工作:选择合适的U盘并格式化
在开始安装之前,您需要准备一个容量足够大的U盘,并确保其没有重要数据。接下来,将U盘格式化为FAT32文件系统,以便能够正确地引导电脑。
下载U盘装机助理并解压缩
在网上搜索并下载最新版本的U盘装机助理软件。下载完成后,解压缩文件到您的电脑硬盘上的一个易于访问的位置。
制作U盘装机助理启动盘
将准备好的U盘插入电脑,并打开U盘装机助理软件。在软件界面中,选择制作启动盘功能,然后选择刚才格式化的U盘作为目标盘,点击开始制作。
下载所需操作系统镜像文件
在安装之前,您需要下载相应的操作系统镜像文件。根据您的需求和偏好,选择合适的操作系统版本,并下载相应的ISO文件。
将操作系统镜像文件写入U盘
打开U盘装机助理软件,并选择将ISO镜像文件写入U盘功能。选择您刚才下载的操作系统镜像文件,并点击开始写入。这个过程可能需要一些时间,请耐心等待。
设置电脑引导选项
在电脑开机时,按下对应的按键(通常是Del、F2或F12)进入BIOS设置界面。在引导选项中,将U盘设为第一引导选项,保存设置并重启电脑。
启动U盘装机助理
在电脑重启后,U盘装机助理将自动启动。您可以按照屏幕上的指示进行操作。选择要安装的操作系统,并选择相应的安装选项。
自动安装操作系统
U盘装机助理将会自动完成操作系统的安装过程,您只需按照提示进行简单的设置和选择即可。整个安装过程通常只需要几分钟。
安装驱动程序
安装操作系统完成后,U盘装机助理将为您自动检测并安装所需的驱动程序。您可以选择自动安装所有驱动,或者手动选择安装特定的驱动。
更新驱动程序
为了保证电脑的稳定性和性能,建议在安装完成后检查并更新驱动程序。U盘装机助理可以帮助您快速找到最新的驱动程序,并进行更新安装。
常见问题解答
在使用U盘装机助理的过程中,可能会遇到一些常见问题。本节将为您解答一些常见的疑问,帮助您顺利完成安装。
优化系统设置
安装完成后,您可以根据个人需求对操作系统进行优化设置。关闭不必要的自启动程序、安装杀毒软件和常用软件等,以提高电脑的性能和安全性。
备份重要数据
在安装操作系统之前,务必备份重要的个人数据。虽然U盘装机助理通常不会导致数据丢失,但预防胜于治疗,做好备份工作是必要的。
使用技巧:多台电脑同时安装
如果您需要批量安装多台电脑,可以利用U盘装机助理的多台机器模式。这样,您只需要制作一个启动盘,然后依次安装多台电脑。
通过使用U盘装机助理,您可以轻松完成电脑的安装和配置。无论是个人用户还是企业客户,都能从U盘装机助理中获得便捷和高效。希望本文的教程和技巧对您有所帮助。