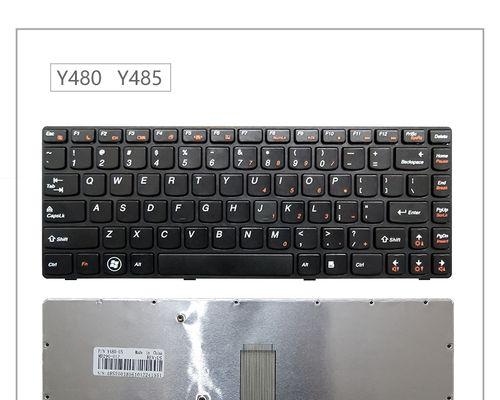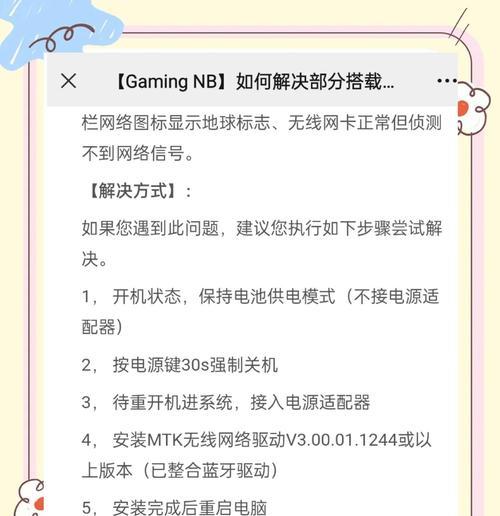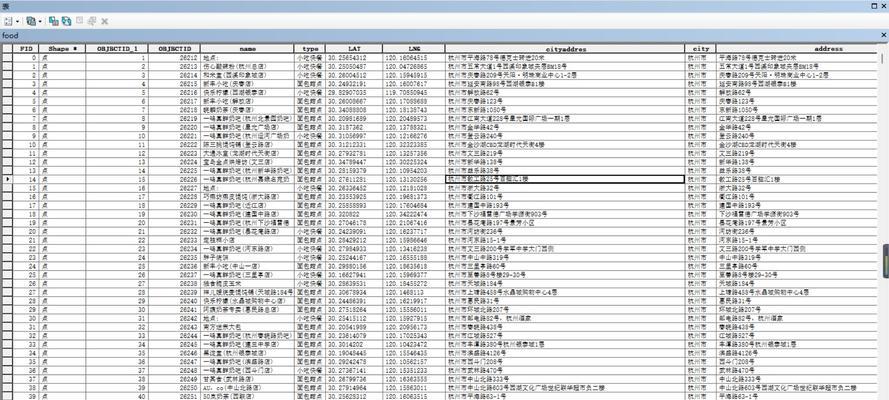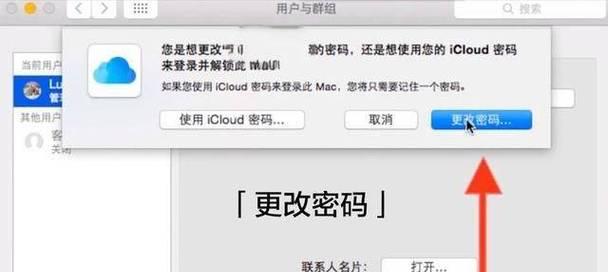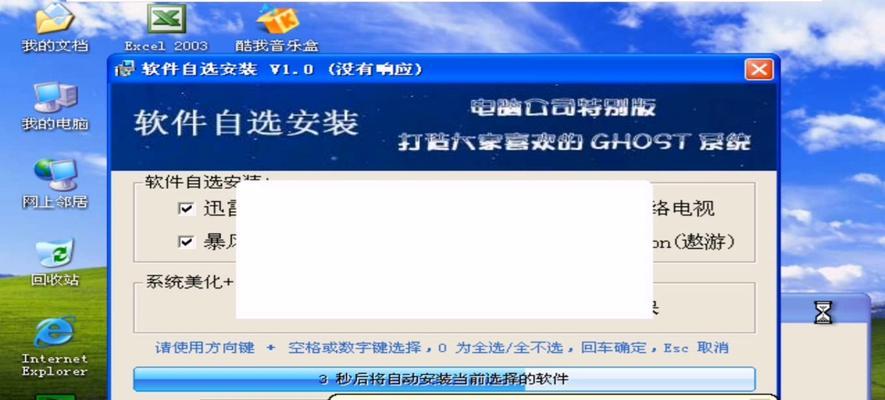在当今信息时代,电脑已经成为人们生活中必不可少的工具之一。然而,随着时间的推移,很多电脑的性能开始变得缓慢,响应速度变慢,甚至频繁出现卡顿现象。这往往是由于传统的机械硬盘无法满足现代应用程序的需求所致。为了解决这个问题,固态硬盘作为一种新型存储设备,逐渐受到了广大用户的青睐。本文将为您详细介绍固态硬盘的安装教程,帮助您提升电脑性能。
一:选择适合的固态硬盘
在开始安装固态硬盘之前,首先需要选择适合的固态硬盘。关键因素包括存储容量、接口类型以及性能指标等。根据自己的需求和预算选择一个合适的固态硬盘,确保其能够满足您的要求。
二:备份重要数据
在安装固态硬盘之前,一定要备份重要的数据。由于安装过程中可能会导致数据丢失的风险,备份可以确保您的数据安全。
三:关闭电脑并断开电源
在开始安装固态硬盘之前,务必关闭电脑并断开电源。这样可以避免电流对硬盘造成损害,确保安全操作。
四:打开电脑主机并找到硬盘插槽
打开电脑主机,并根据您的主板类型,找到合适的硬盘插槽。通常,插槽位于主板底部或侧面。
五:插入固态硬盘
小心地将固态硬盘插入相应的插槽中。确保接口对齐并轻轻推入,直到硬盘牢固连接。
六:连接数据线和电源线
根据固态硬盘的接口类型,选择相应的数据线和电源线。将数据线插入固态硬盘和主板之间的接口,并将电源线插入固态硬盘的电源接口。
七:固定固态硬盘
使用螺丝或其他固定装置将固态硬盘牢固地安装在主板上。确保硬盘牢固地固定在主机箱内部,以防止移动和损坏。
八:关闭主机并重新连接电源
在固态硬盘安装完成后,关闭电脑主机,并重新连接电源。这样可以确保安全操作,并准备下一步的设置。
九:设置BIOS
打开电脑主机时按下指定的键(通常是Del、F2或F10)进入BIOS设置界面。在其中,找到硬盘设置选项,并确保固态硬盘被正确识别。
十:重装操作系统
如果您决定将固态硬盘作为系统盘使用,则需要重新安装操作系统。根据您的系统类型和安装光盘或USB,按照相应的步骤进行重新安装。
十一:格式化和分区
在安装操作系统后,您需要格式化和分区您的固态硬盘。这样可以确保硬盘的最佳性能和数据组织。
十二:安装驱动程序和软件
在固态硬盘安装完成后,您需要安装相应的驱动程序和软件。这些驱动程序和软件可以提升硬盘的性能,并确保其他设备与固态硬盘的兼容性。
十三:迁移数据
如果您有其他存储设备中的数据,您可以使用数据迁移工具将它们迁移到新的固态硬盘上。这样可以节省时间和精力,同时确保数据的安全性。
十四:优化设置
安装完成后,您可以通过一些优化设置来进一步提升固态硬盘的性能。例如,关闭系统休眠功能、禁用磁盘碎片整理等。
十五:享受高速体验!
现在,您可以重新启动电脑,并享受固态硬盘带来的高速体验了!您会发现电脑的启动速度更快,应用程序响应更迅速,整体性能得到了显著提升。
通过本文的固态硬盘安装教程,您已经了解了如何正确安装固态硬盘并提升电脑性能。记住选择适合的固态硬盘、备份重要数据、正确连接硬盘、重新安装操作系统等关键步骤,您可以轻松地让您的电脑速度飞起来!