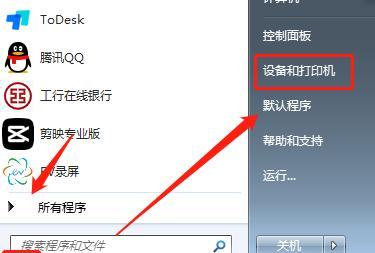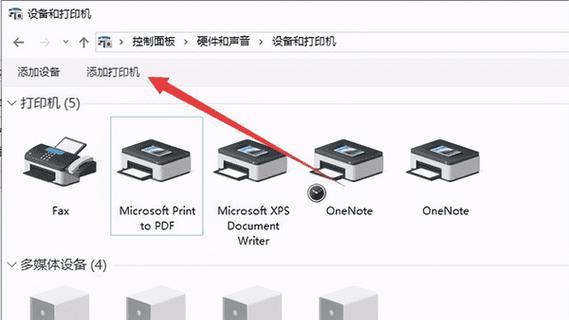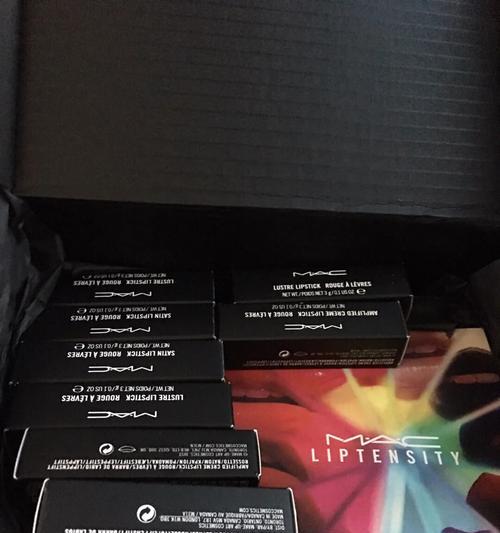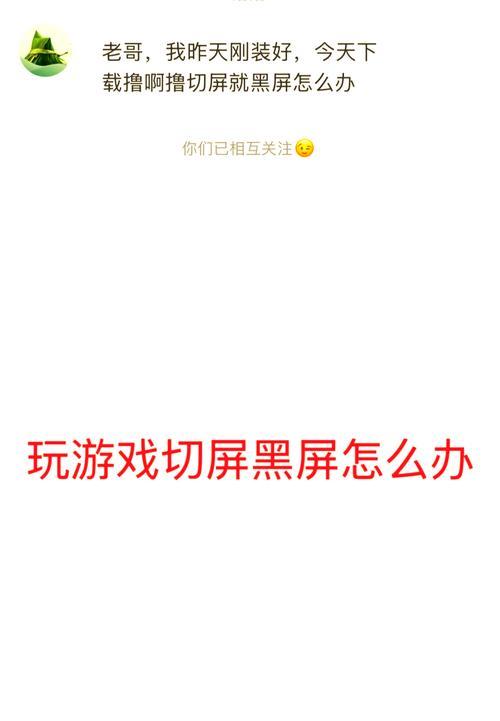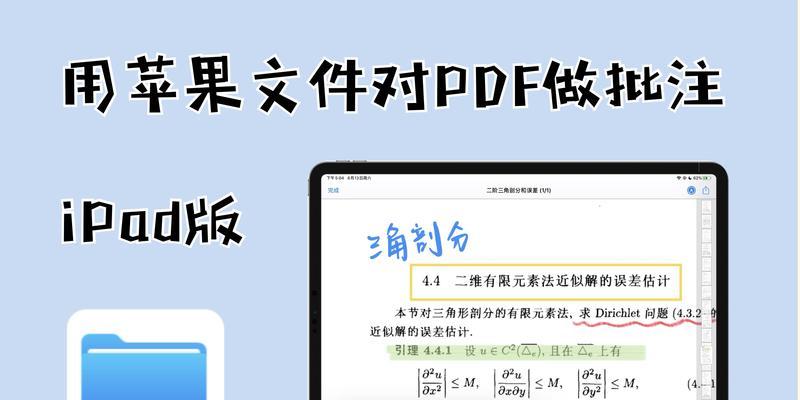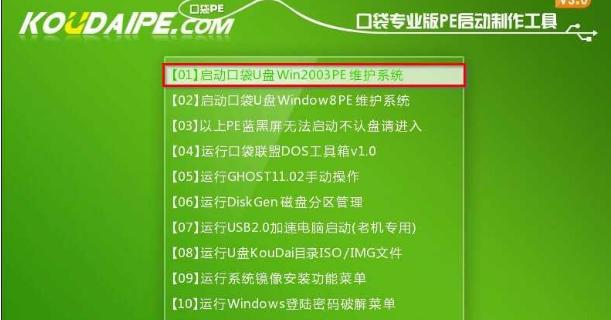在现代社会中,打印机已经成为了我们生活中必不可少的电子设备之一。无论是学习、工作还是日常生活,都经常需要使用打印机来输出纸质文件。然而,对于一些不熟悉电脑技术的人来说,安装打印机可能会是一件困扰的事情。本文将详细介绍如何在电脑上安装打印机,并提供一步一步的教程。
检查硬件设备是否完好
在开始安装打印机之前,首先需要检查打印机和电脑的硬件设备是否完好。确保打印机已经连接到电源,并且与电脑通过USB线或者无线网络连接。
下载并安装驱动程序
打开浏览器,进入打印机品牌官方网站,在支持与下载页面找到相应的打印机型号,并下载适用于你电脑操作系统版本的驱动程序。
运行驱动程序安装向导
双击下载好的驱动程序安装文件,运行安装向导。根据提示逐步完成安装过程,包括选择安装路径、接受许可协议等。
连接打印机到电脑
根据驱动程序安装向导的提示,将打印机连接到电脑。如果使用USB连接,将USB线插入打印机和电脑的USB接口;如果使用无线连接,确保打印机和电脑连接到同一个无线网络。
搜索并添加打印机
在电脑的控制面板中,找到“设备和打印机”选项,点击进入。在设备和打印机页面,点击“添加打印机”选项,让电脑搜索附近的打印机。
选择正确的打印机
在搜索结果中,选择正确的打印机型号,并点击“下一步”进行设置。
设置默认打印机
在设备和打印机页面中,右击选择安装好的打印机,并将其设为默认打印机。这样在以后使用打印机时就不需要每次手动选择了。
测试打印
在完成以上步骤后,可以尝试进行一次打印测试。打开一个文档或者图片,点击打印按钮,确认打印设置无误后点击确认进行打印。
处理常见问题
如果在安装过程中遇到问题,可以先查看打印机的用户手册或者官方网站上的常见问题与解答,尝试进行故障排除。
更新驱动程序
定期检查打印机品牌官方网站,下载并安装最新版本的驱动程序,以保持打印机的正常运行和兼容性。
清洁和维护
定期清洁打印机内部和外部的灰尘和污渍,确保打印质量和打印机寿命。
注意安全
在使用打印机时,要注意电源和电线的安全,避免电源过载或者线路短路等安全问题。
其他功能设置
根据个人需求,进一步设置打印机的其他功能,如扫描、复印、纸张大小和质量等。
学习更多技巧
探索并学习更多关于打印机的使用技巧和功能,以提高工作效率和方便生活。
通过本文的详细教程,我们了解了如何在电脑上安装打印机。只要按照以上步骤一步一步进行操作,即可成功完成打印机的安装。希望本文对于那些对电脑技术不熟悉的人们有所帮助,让他们能够轻松使用打印机。