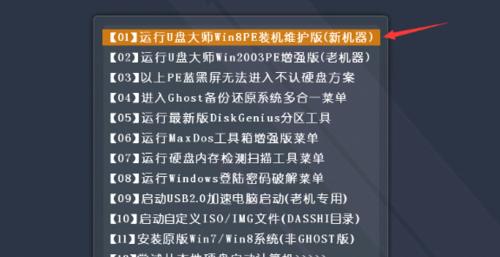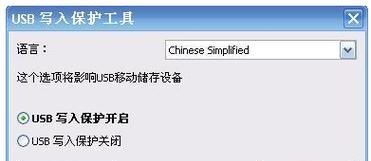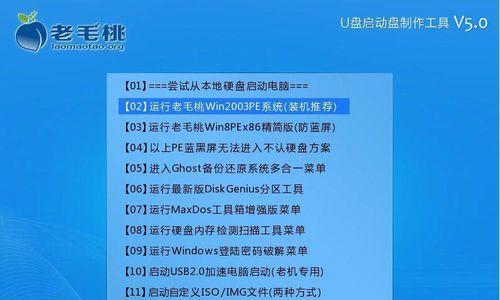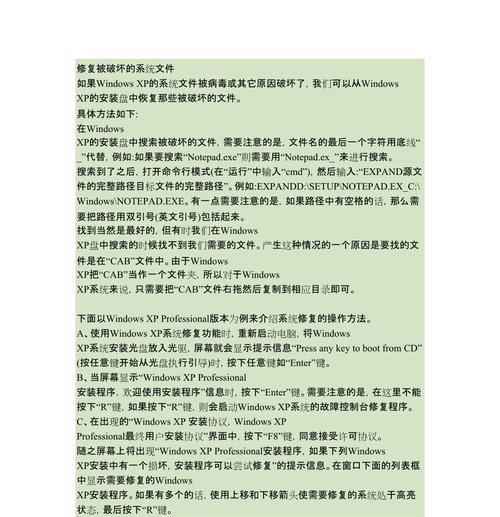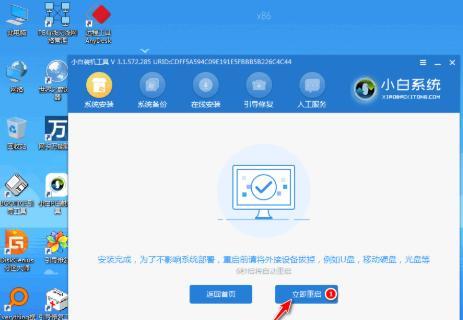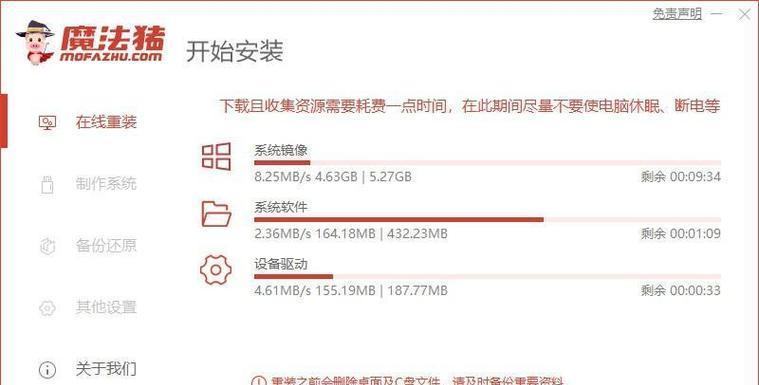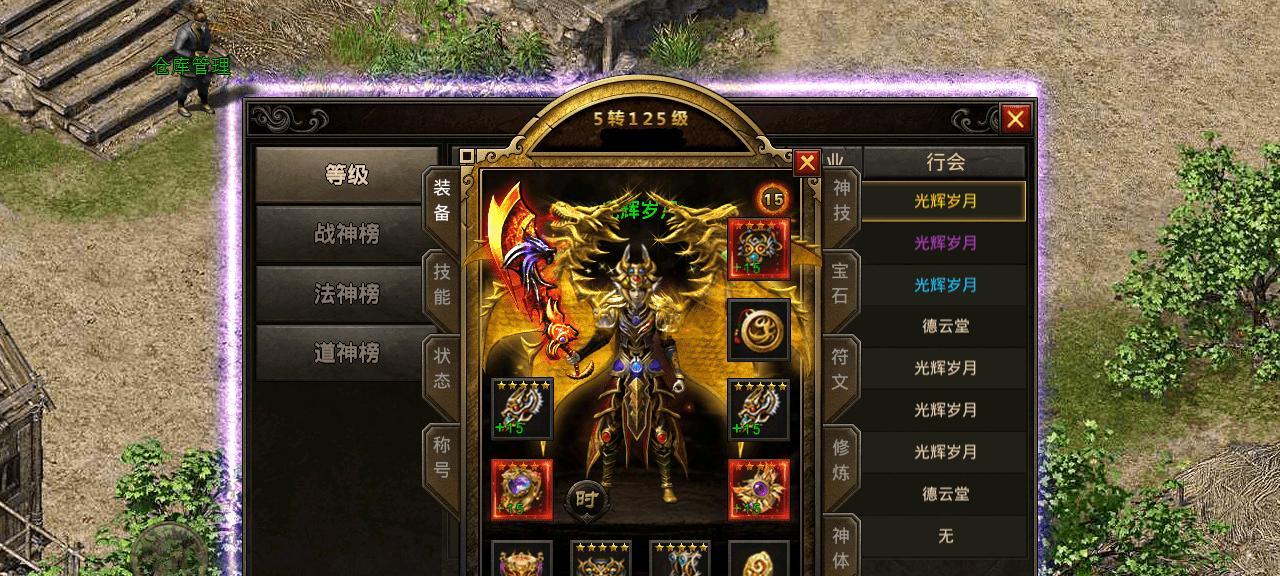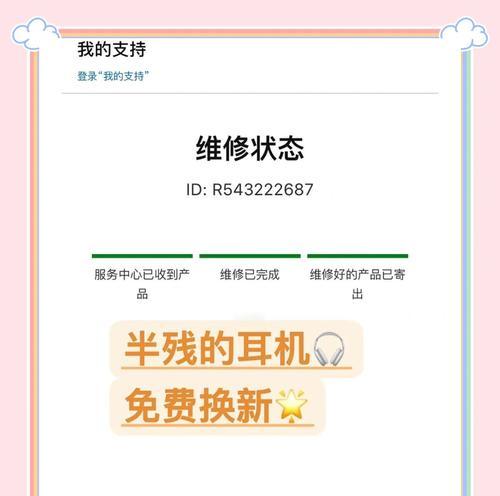随着科技的发展,越来越多的人选择使用U盘来更换操作系统。本文将为您详细介绍使用U盘启动并更换系统的教程,帮助您轻松完成系统更换。
准备U盘及系统安装文件
在开始之前,您需要准备一台可用的U盘,并下载好需要更换的操作系统的安装文件。
格式化U盘
插入U盘后,打开"我的电脑",找到对应的U盘驱动器,右键点击选择"格式化",在弹出的对话框中选择适当的文件系统,并勾选快速格式化选项。
制作启动盘
打开浏览器,搜索并下载一个可靠的U盘启动制作工具。运行该工具后,选择刚刚格式化的U盘,并将系统安装文件添加到工具中,点击开始制作启动盘。
设置BIOS
重启电脑,进入BIOS设置界面,找到"启动顺序"或"BootOrder"选项,并将U盘设为第一启动项。
保存并重启
在BIOS设置界面保存更改后,重启电脑。系统将会从U盘启动,进入操作系统安装界面。
选择安装方式
根据您的需求和系统安装文件提供的选项,选择适当的安装方式,如全新安装、升级或者修复系统。
按照安装提示进行操作
根据安装界面的提示,选择合适的语言、时间以及其他设置。按照指引完成系统的安装过程。
等待系统安装完成
根据系统大小和您的计算机配置,等待一段时间,直到系统安装完成。
重启计算机
安装完成后,系统将会提示您重启计算机。请按照提示操作,重新启动计算机。
选择新系统启动
重启后,系统将会显示多个可供选择的操作系统。选择刚刚安装的新系统,并等待计算机加载完成。
设置新系统
进入新系统后,按照提示进行初始设置,如设置用户名、密码、网络连接等。
更新驱动程序
连接到互联网后,更新新系统所需的驱动程序,确保计算机正常运行。
安装常用软件
根据个人需求,安装一些常用软件,如办公套件、防护软件等。
备份数据
在开始使用新系统之前,务必备份旧系统中重要的数据,以免数据丢失。
享受新系统
现在,您已经成功通过U盘启动并更换了系统,可以开始享受新系统带来的新功能和体验了。
通过本文的教程,您可以轻松地使用U盘启动并更换操作系统。记住,备份重要的数据,并注意选择可靠的系统安装文件,以确保安装过程顺利进行。祝您顺利完成系统更换!