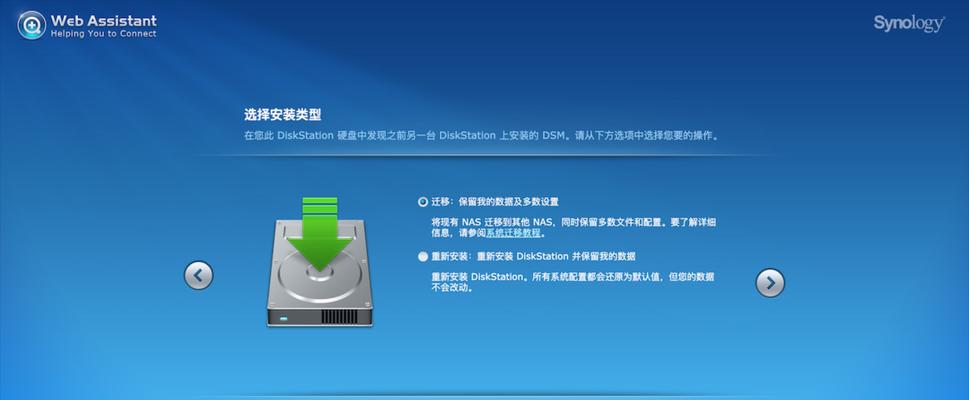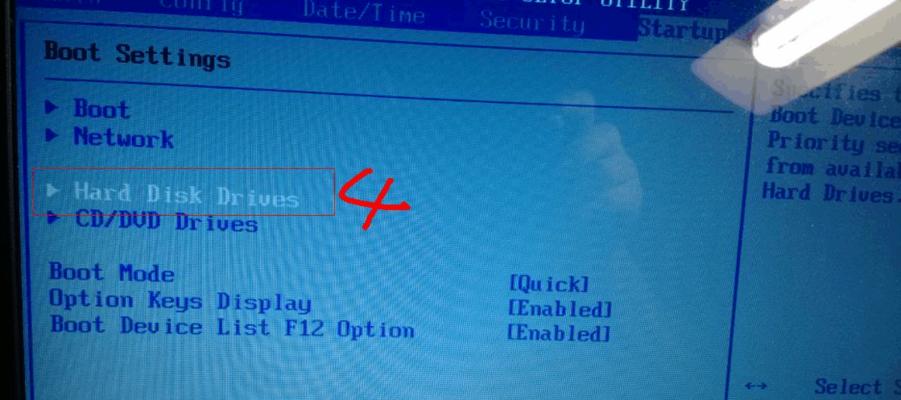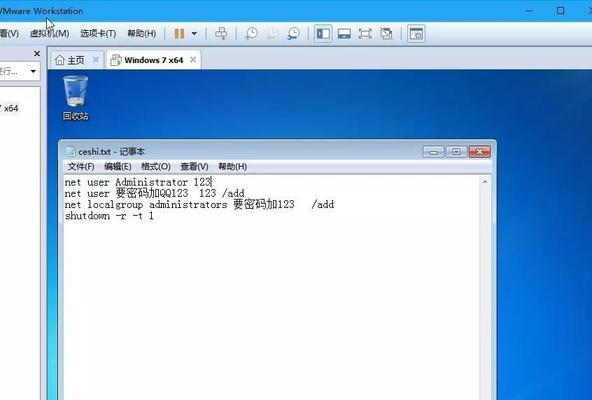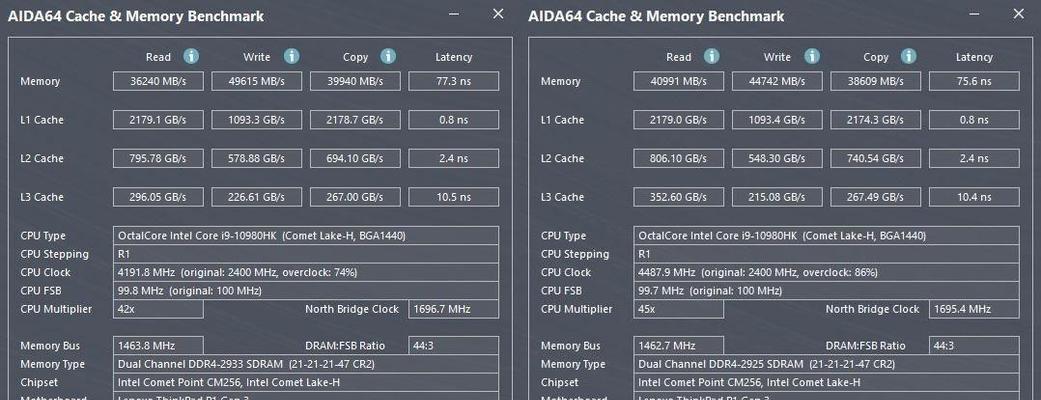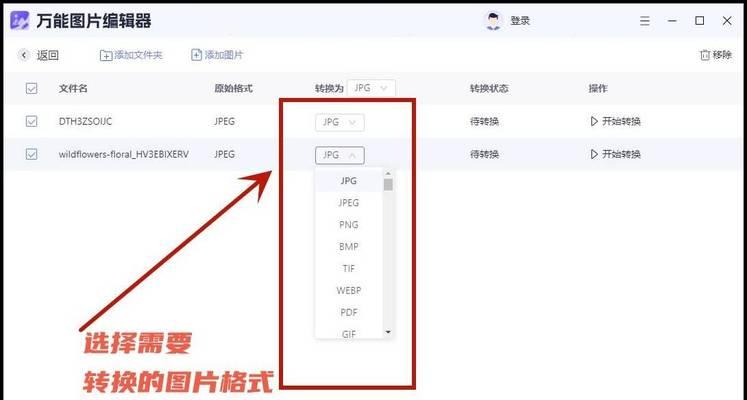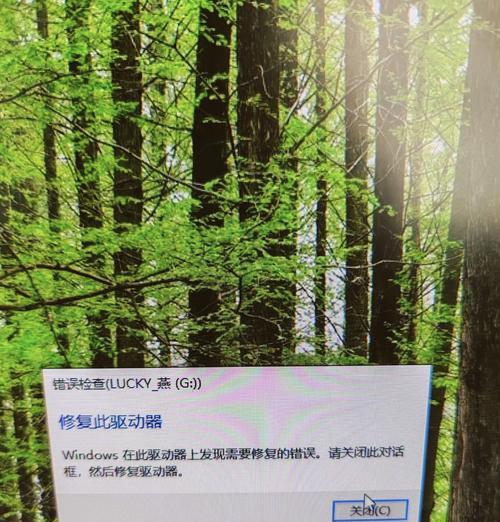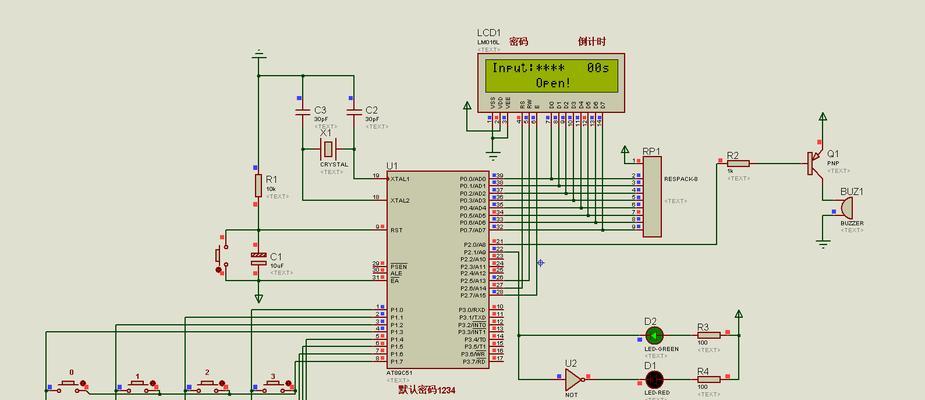在当今数字化时代,电脑已经成为人们生活中必不可少的工具。然而,对于一些不懂电脑的小白来说,装机却是一件困扰他们的事情。本文将以傻瓜式U盘装机教程为主题,向读者详细介绍如何通过U盘轻松完成电脑装机,让大家能够轻松享受到更好的计算体验。
第一步:准备工作
在开始U盘装机之前,我们需要先准备好一台符合要求的电脑主机、一根容量足够的U盘以及所需的操作系统安装文件。
第二步:制作启动盘
将准备好的U盘插入电脑,并使用专业的制作启动盘软件将操作系统安装文件写入U盘,制作成启动盘。
第三步:设置BIOS
重启电脑,在开机时按下指定键进入BIOS界面,找到“Boot”选项,并将U盘设置为第一启动设备。
第四步:启动安装程序
保存BIOS设置后,重启电脑。此时电脑将从U盘启动,进入操作系统安装程序。
第五步:选择安装方式
在操作系统安装程序界面中,选择“全新安装”或“升级安装”等合适的选项,根据自己的需求进行选择。
第六步:分区与格式化
根据自己的需求,选择合适的磁盘分区方案,并进行格式化操作,以准备安装操作系统。
第七步:安装操作系统
根据操作系统安装程序的指引,选择安装路径、语言和其他设置,并开始安装操作系统。
第八步:等待安装完成
在安装过程中,耐心等待操作系统的自动安装和配置过程完成。
第九步:驱动程序安装
安装完成后,根据电脑硬件配置,安装相应的驱动程序,确保电脑能够正常运行。
第十步:系统优化与设置
进行系统优化与设置,包括网络设置、杀毒软件安装、系统更新等,以保证电脑的正常运行和安全性。
第十一步:安装常用软件
根据个人需求,安装常用的软件和应用程序,如浏览器、办公软件、媒体播放器等。
第十二步:个性化定制
对于个人喜好,可以进行电脑桌面主题、背景图片、字体和声音等个性化定制。
第十三步:备份与恢复
定期进行系统和重要文件的备份,并掌握相应的系统恢复技巧,以防止意外损失和故障。
第十四步:维护与保养
定期进行电脑硬件和软件的清洁和维护工作,保持电脑的良好状态和稳定性。
第十五步:享受高效计算
通过上述一系列步骤,我们成功完成了U盘装机。现在,我们可以尽情享受高效计算带来的便利和乐趣了。
通过本文的傻瓜式U盘装机教程,相信大家已经掌握了一种轻松而便捷的电脑装机方法。无论是对于不懂电脑的小白还是对于喜欢DIY的电脑爱好者来说,使用U盘进行装机将会更加简单和高效。希望本文能够对读者有所帮助,让大家能够更好地使用电脑。