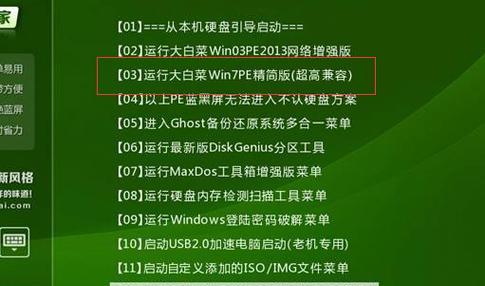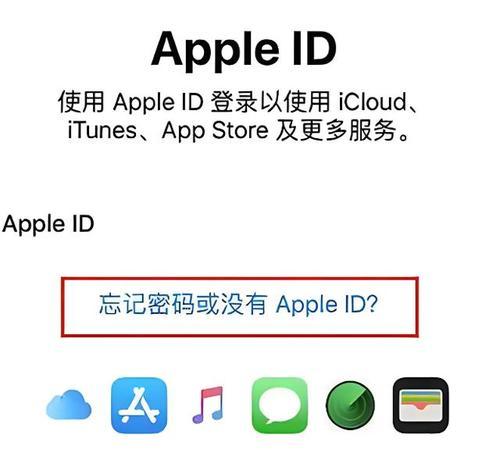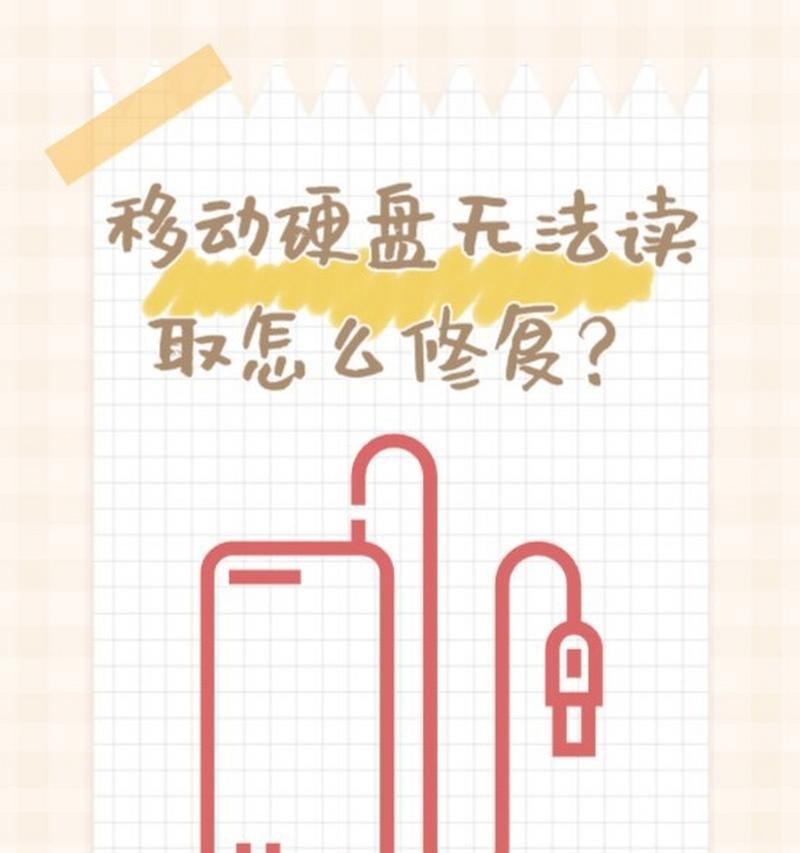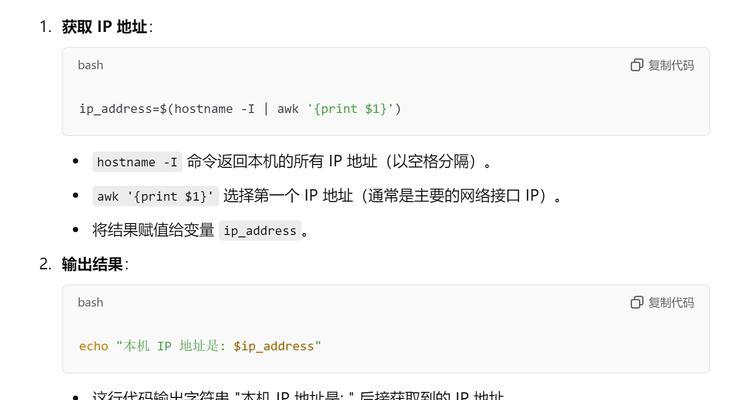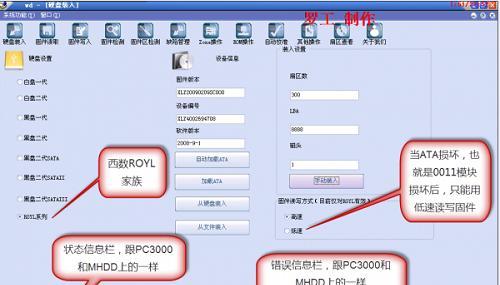随着技术的不断发展,大白菜U盘启动已经成为了重装系统的一种常见方式。本文将详细介绍如何使用大白菜U盘启动来重装系统的具体步骤,帮助读者解决重装系统的问题。
准备大白菜U盘启动所需材料和软件
1.准备一个空白的U盘,并确保其存储容量足够大;
2.下载并安装大白菜U盘启动制作工具。
制作大白菜U盘启动
1.连接U盘至计算机,并打开大白菜U盘启动制作工具;
2.在制作工具中选择对应的操作系统版本,并点击开始制作按钮;
3.等待制作工具完成制作过程。
设置电脑启动顺序
1.将制作好的大白菜U盘插入需要重装系统的电脑;
2.开机时按下对应的快捷键(一般为F2、F10或Del键)进入BIOS设置界面;
3.在BIOS设置界面中找到启动顺序选项,并将大白菜U盘设置为第一启动项;
4.保存设置并退出BIOS设置界面。
重启电脑并进入大白菜U盘启动界面
1.关闭电脑,然后再次开机;
2.此时电脑会自动从大白菜U盘启动,进入大白菜U盘的启动界面。
选择重装系统的方式
1.在大白菜U盘启动界面中,选择“重装系统”选项;
2.根据个人需要,选择合适的系统版本进行安装。
进行系统分区和格式化
1.在系统安装界面中,选择需要安装系统的硬盘,并点击“下一步”按钮;
2.按照提示进行系统分区和格式化操作。
开始系统安装
1.在系统分区和格式化完成后,点击“下一步”按钮开始系统安装;
2.等待系统安装过程完成。
安装系统驱动和软件
1.系统安装完成后,根据需要安装相应的驱动程序;
2.安装所需的软件,并进行相应的配置。
完成系统重装
1.所有驱动程序和软件安装完成后,系统重装工作就完成了;
2.进行必要的系统设置,如更新系统补丁、设置网络等。
注意事项和常见问题解决
1.在制作大白菜U盘启动时,需要确保U盘中无重要文件,以免丢失;
2.如果电脑无法从大白菜U盘启动,可以尝试更改启动顺序或使用其他启动工具。
通过本文所述的步骤,读者可以使用大白菜U盘启动来重装系统,快速解决系统问题,并提升电脑的性能和稳定性。希望本文能对读者有所帮助。
参考资料
1.大白菜U盘启动制作工具官方网站:www.dabaicai.org;
2.大白菜U盘启动制作教程:www.dabaicai.org/guide。
常见问题解答
1.无法启动大白菜U盘怎么办?
2.如何选择适合的操作系统版本?
3.如何进行系统分区和格式化操作?
4.安装驱动程序时出现错误怎么办?
5.如何解决系统安装过程中的其他问题?
进一步学习资源推荐
1.系统安装与维护教程;
2.系统优化与调试技巧分享。
免责声明
本文所述方法仅供参考,请谨慎操作。对于因操作不当导致的数据丢失或其他损失,本文作者不承担任何责任。请在操作前备份重要数据。