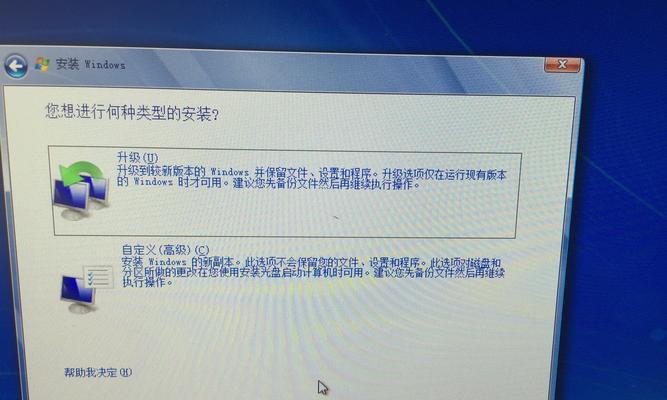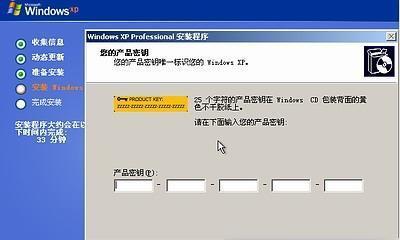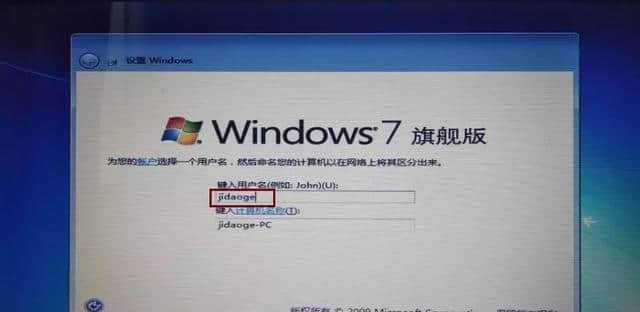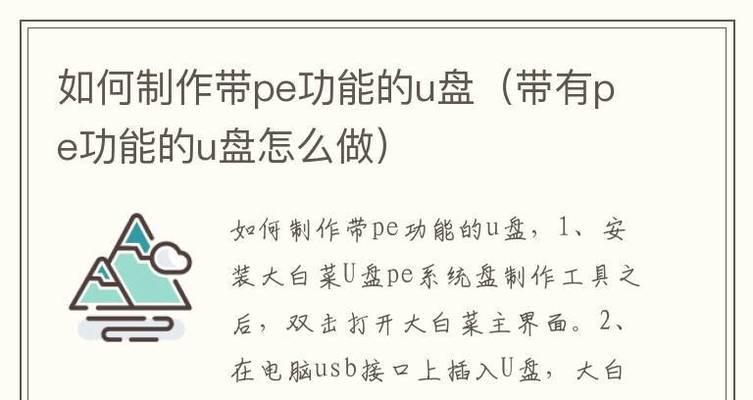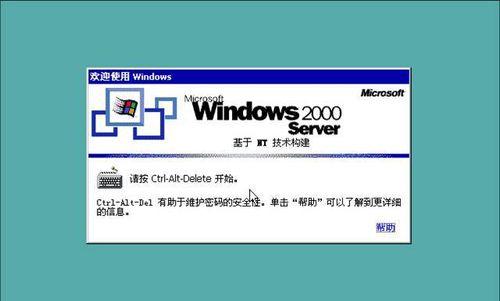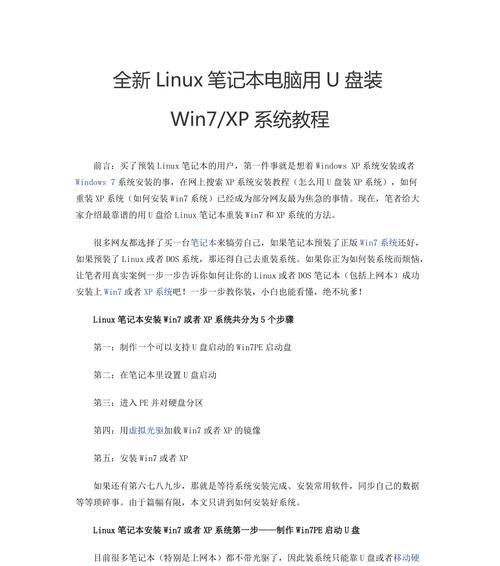在日常使用电脑的过程中,我们经常会遇到需要安装操作系统的情况。而使用U盘安装Win7系统是一种快速且便捷的方法,本文将详细介绍U盘安装Win7系统的步骤,帮助读者轻松完成系统安装。
准备工作:选择适合的U盘和Win7系统镜像文件
在进行U盘安装Win7系统之前,我们需要准备一台空闲的U盘和一个Win7系统的镜像文件。对于U盘的选择,建议使用容量大于8GB的U盘,以确保系统文件完整性和稳定性。而Win7系统的镜像文件可以通过官方渠道下载获得。
制作启动盘:使用工具将U盘制作成可启动状态
为了能够通过U盘来安装Win7系统,我们需要将U盘制作成可启动状态。这可以通过使用专门的制作启动盘工具来完成。其中,推荐使用常见的工具如UltraISO、Rufus等来进行制作。
设置BIOS:调整计算机启动项以使U盘优先启动
在进行U盘安装Win7系统之前,我们需要进入计算机的BIOS界面,将U盘的启动顺序调整至第一位,以确保系统能够从U盘启动。具体的操作方法因计算机品牌而异,请参考计算机的使用手册。
启动安装:重启计算机并通过U盘启动Win7系统安装程序
调整完BIOS设置后,我们需要重启计算机,并通过U盘启动Win7系统安装程序。在启动过程中,我们需要按照提示按下指定的键来进入系统安装界面。
选择语言和区域:根据需要选择适合的语言和区域设置
进入系统安装界面后,我们需要选择适合自己的语言和区域设置。这些设置将决定系统使用的默认语言和显示格式。
接受许可协议:阅读并接受Win7系统的许可协议
在继续安装之前,我们需要阅读并接受Win7系统的许可协议。这是系统使用的法律依据,务必仔细阅读并选择接受。
选择安装方式:根据需求选择自定义安装或升级安装
在进行Win7系统安装时,我们可以选择自定义安装或升级安装。自定义安装适用于全新安装,而升级安装适用于已有系统升级至Win7系统。
选择安装位置:选择系统安装的硬盘分区
在进行自定义安装时,我们需要选择系统安装的硬盘分区。这将决定Win7系统的安装位置和分配的空间。
系统安装:等待系统文件拷贝和安装程序运行
完成前面的设置后,我们只需要等待系统文件的拷贝和安装程序的运行。这个过程可能需要一定时间,请耐心等待。
设置用户名和密码:创建用户账号并设置密码
在Win7系统安装完成后,我们需要设置用户名和密码。这将用于登录操作系统,并保护系统的安全性。
等待配置:等待系统配置和应用程序安装完成
设置用户名和密码之后,系统将自动进行配置和应用程序的安装。这个过程可能需要一段时间,请耐心等待。
重启计算机:按照提示重启计算机完成安装
在所有配置和应用程序安装完成后,系统会提示我们重启计算机。请按照提示操作,完成Win7系统的最终安装。
安装驱动程序:根据需要手动安装硬件驱动程序
在完成Win7系统的安装后,我们可能需要手动安装一些硬件驱动程序,以保证计算机的正常运行。这些驱动程序可以通过硬件厂商的官方网站下载获得。
更新系统补丁:通过WindowsUpdate更新系统补丁
为了提高系统的安全性和稳定性,我们需要通过WindowsUpdate来更新系统补丁。这些补丁可以修复系统漏洞和改进系统性能。
安装常用软件:根据需求安装个人常用的软件程序
根据个人的需求和习惯,我们可以安装一些常用的软件程序,如浏览器、办公套件等。这将使计算机更加适应个人的工作和娱乐需求。
通过使用U盘安装Win7系统,我们可以快速便捷地完成系统的安装。只需要准备好U盘和Win7系统镜像文件,按照本文所述的步骤进行操作,即可轻松完成系统安装。同时,我们还需注意驱动程序的安装和系统补丁的更新,以确保系统的正常运行和安全性。