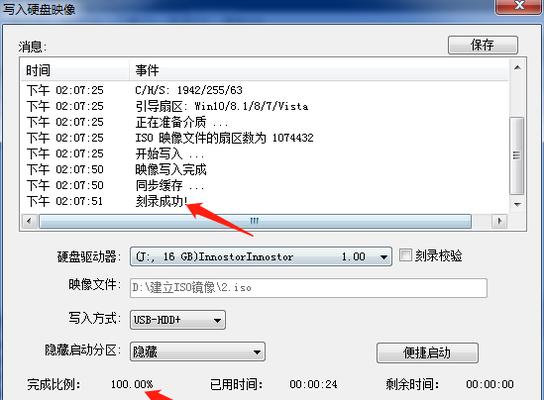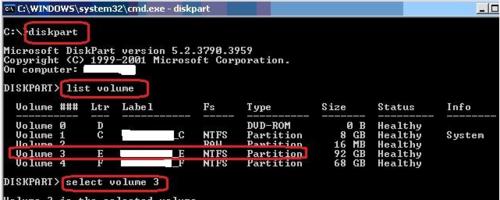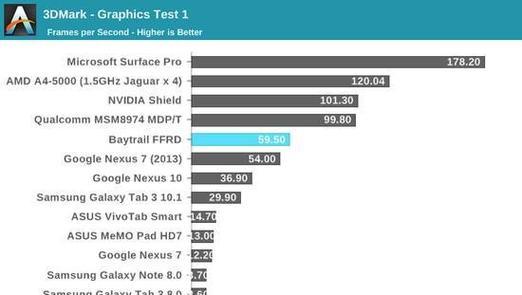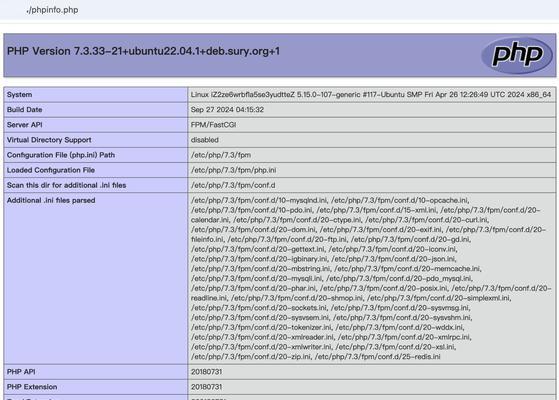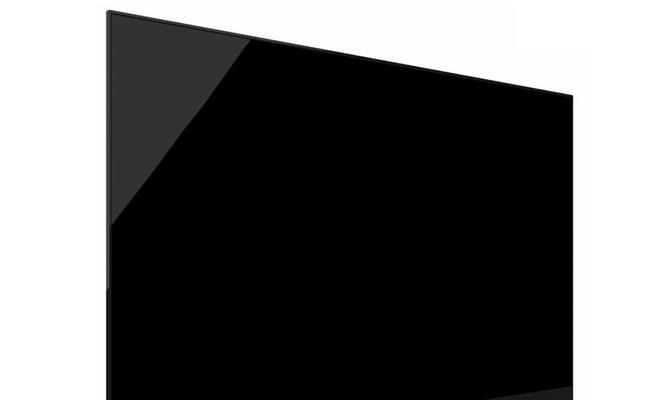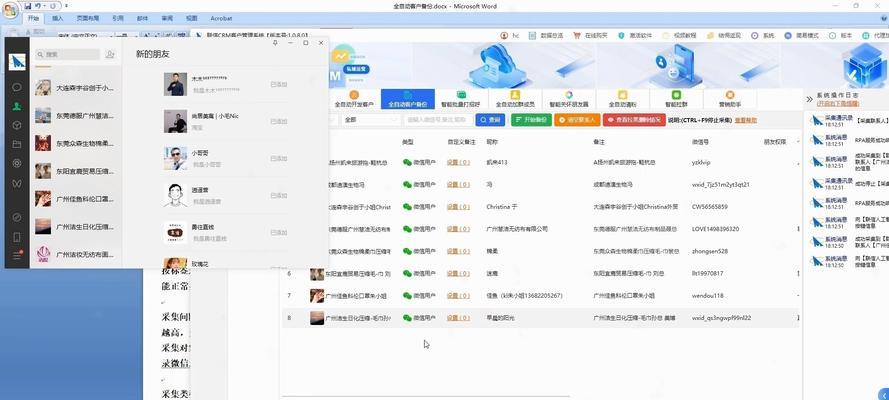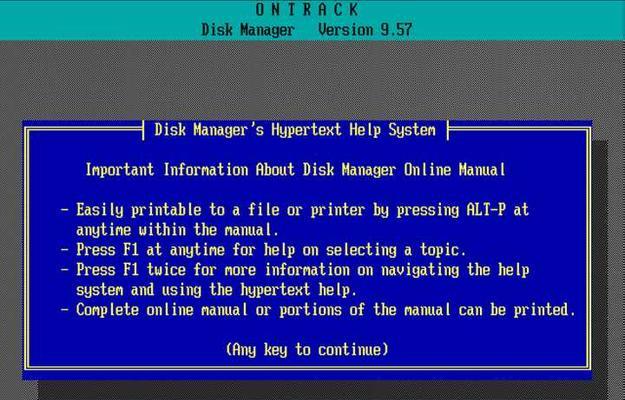随着科技的不断发展,U盘已成为我们日常生活中必不可少的一种存储设备。然而,由于使用频繁,我们常常会发现U盘的存储空间不够用。本文将为大家介绍一种简单易行的方法,通过合并U盘分区,快速增加存储空间,让您的U盘更加高效实用。
一、了解U盘分区的概念和原理
在开始操作之前,我们需要先了解什么是U盘分区以及它的原理。U盘分区是将一个物理存储设备划分为多个逻辑存储空间,以便于管理和使用。
二、备份重要数据
在进行任何磁盘操作之前,备份是非常重要的。合并U盘分区可能会导致数据丢失,因此在操作之前,请务必将重要的数据备份到其他安全的存储设备中。
三、选择合适的工具软件
目前市面上有许多工具软件可以帮助我们进行U盘分区合并操作,如AOMEIPartitionAssistant、EaseUSPartitionMaster等。根据自己的需求选择一款合适的工具软件。
四、安装并运行选择的工具软件
在选择好工具软件后,将其下载并安装到电脑上,然后运行该软件。
五、连接U盘并选择合并分区功能
将需要合并分区的U盘插入电脑USB接口,然后在工具软件界面中找到合并分区的功能选项。
六、选择要合并的分区
在选择了合并分区功能后,软件会显示出您U盘中的所有分区,您需要根据需求选择要合并的分区。一般来说,选择相邻的分区进行合并会比较方便。
七、设置合并分区的容量
在选择了要合并的分区后,您需要设置合并后新分区的容量。可以根据自己的需求来调整容量大小。
八、确认操作并执行
在设置好新分区的容量后,您需要确认操作无误,并点击执行按钮开始合并分区的操作。
九、等待合并分区完成
合并分区的时间取决于U盘的容量以及电脑的性能。请耐心等待,直到合并操作完成。
十、检查合并结果
合并操作完成后,您可以查看U盘中的新分区是否已经生成,以及容量是否符合预期。
十一、格式化新分区
如果新分区未被格式化,请在操作完成后对其进行格式化,以便于正常使用。
十二、恢复备份的数据
在进行完格式化后,您可以将之前备份的重要数据重新拷贝回U盘中,以恢复之前的使用状态。
十三、删除旧分区
在确认新分区数据已经恢复成功后,可以选择删除旧的分区,以释放出更多的存储空间。
十四、清理U盘垃圾文件
在合并分区完成后,可以使用磁盘清理工具对U盘进行清理,清除掉一些不再需要的临时文件,以释放更多的存储空间。
十五、享受高效的U盘存储空间
通过上述操作,您已成功合并了U盘分区,并获得了更加高效的存储空间。从此以后,您可以更轻松地管理和使用您的U盘了。
通过本文所介绍的U盘分区合并教程,我们可以轻松地增加U盘的存储空间,提高使用效率。同时,操作简单易行,适用于各种类型的U盘。希望本文能对大家有所帮助!