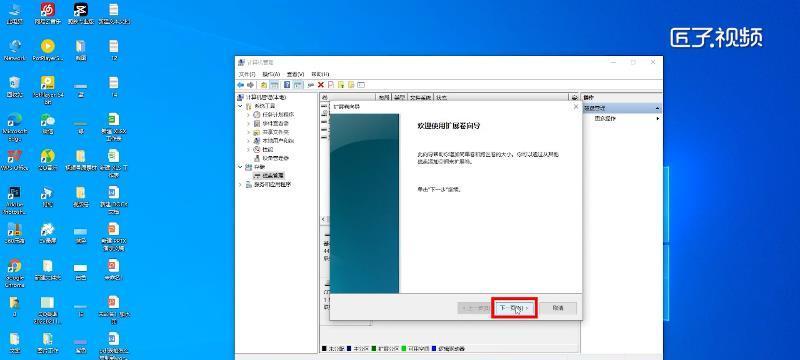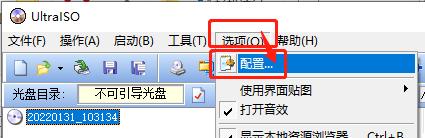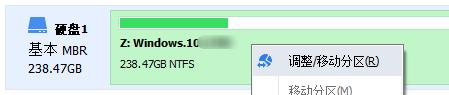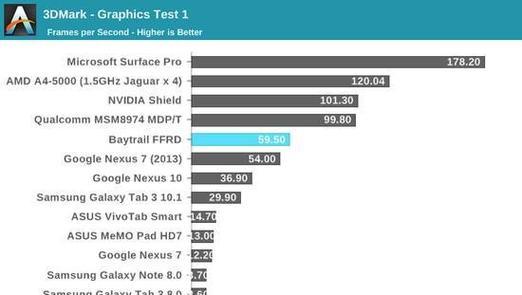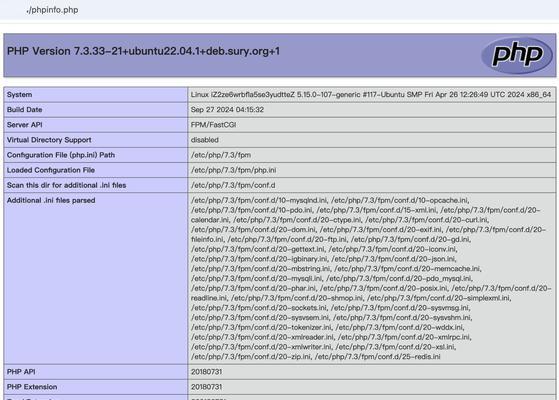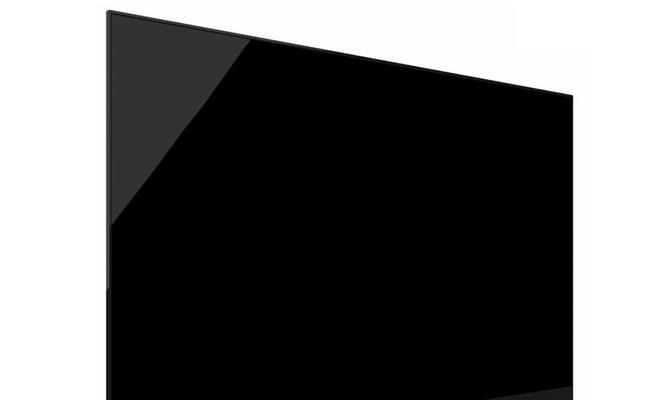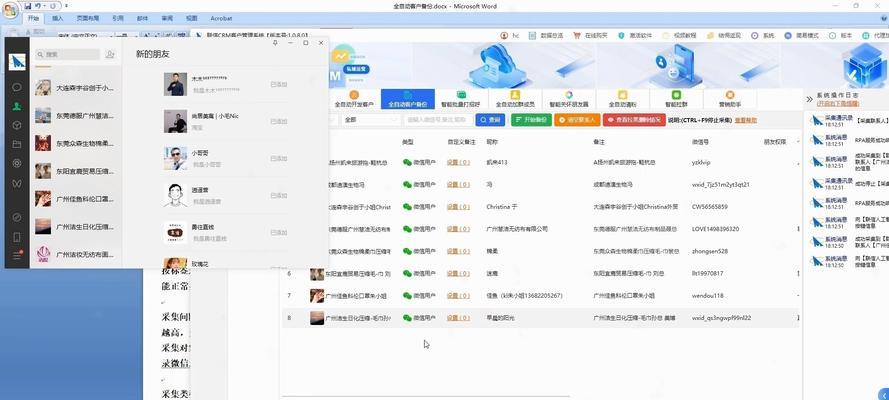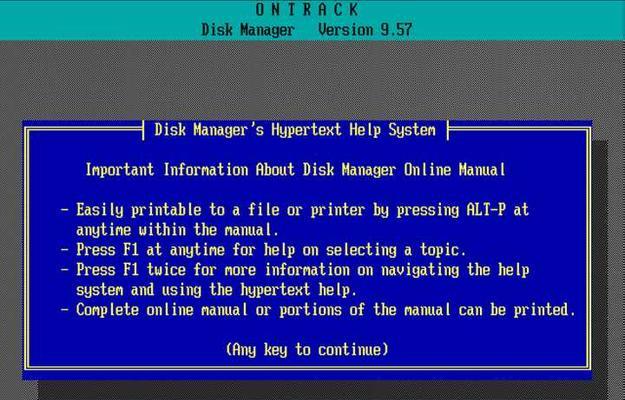随着电脑硬盘空间的不断扩大,我们常常会将硬盘分成多个分区来更好地管理和利用空间。然而,有时候我们可能需要合并几个分区,以腾出更大的空间或者整理硬盘。本文将介绍如何使用分区助手一键合并分区,实现简单高效的硬盘空间管理。
一、备份重要数据
二、关闭所有正在运行的程序
三、下载安装分区助手软件
四、打开分区助手软件
五、选择合并分区功能
六、选择要合并的分区
七、调整分区大小
八、设置合并后的分区名称和文件系统
九、进行分区合并操作
十、等待合并过程完成
十一、重新启动电脑
十二、检查合并后的分区是否正常
十三、删除无用的分区
十四、优化硬盘空间
十五、
1.备份重要数据:在进行任何硬盘操作之前,备份重要数据是非常重要的一步,以防止意外数据丢失。
2.关闭所有正在运行的程序:确保在合并分区的过程中没有任何程序在后台运行,避免干扰合并操作。
3.下载安装分区助手软件:从官方网站下载并安装一款可信赖的分区助手软件,确保软件的安全性和稳定性。
4.打开分区助手软件:双击分区助手的图标,打开软件。
5.选择合并分区功能:在软件界面上找到“合并分区”选项,并点击进入。
6.选择要合并的分区:在分区助手中,选择要合并的两个或多个相邻分区。
7.调整分区大小:根据需求和硬盘空间情况,调整合并后的分区大小,确保能够满足日常使用需求。
8.设置合并后的分区名称和文件系统:为合并后的分区设置一个易于识别的名称,并选择合适的文件系统格式。
9.进行分区合并操作:点击“确认”或类似按钮,开始执行分区合并操作。
10.等待合并过程完成:根据硬盘容量和计算机性能的不同,等待合并过程完成需要一定的时间。
11.重新启动电脑:完成分区合并后,重新启动电脑以使修改生效。
12.检查合并后的分区是否正常:在重新启动后,打开文件资源管理器,检查合并后的分区是否显示正常。
13.删除无用的分区:如果合并操作成功,可以删除之前的无用分区,释放出更多的硬盘空间。
14.优化硬盘空间:利用分区助手提供的其他功能,对硬盘进行优化,以达到更好的性能和使用效果。
15.通过使用分区助手软件,我们可以轻松地合并分区,实现灵活高效的硬盘空间管理。同时,合并分区前备份重要数据、关闭程序、选择合适的分区大小和文件系统等步骤也是不可忽视的。希望本文对读者在合并分区时有所帮助。