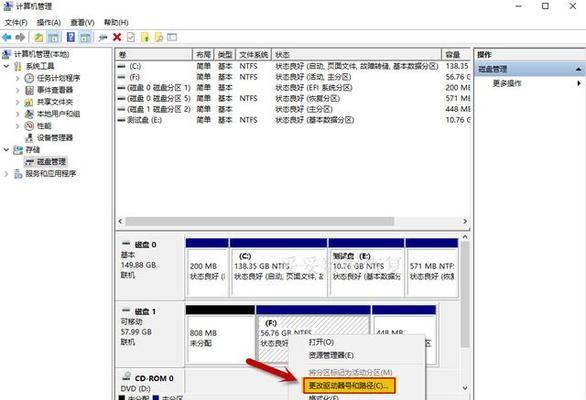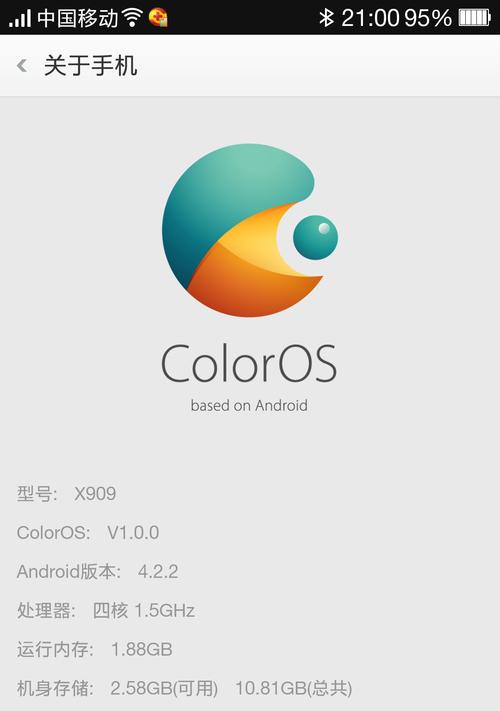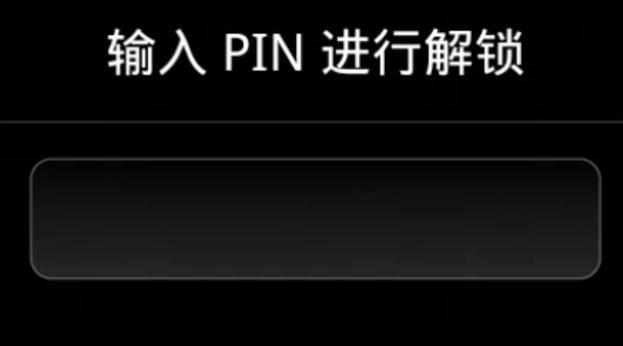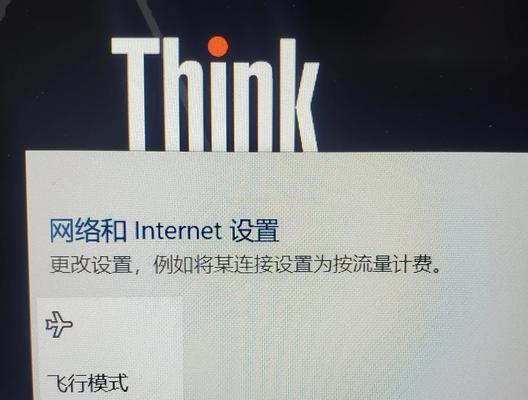在计算机使用过程中,有时我们需要安装或更新驱动程序来保证硬件设备的正常运行。本文将详细介绍如何通过U盘制作驱动的步骤,以便更方便地安装或更新驱动程序。
一、选择合适的U盘
在制作驱动之前,首先要选择一款适合的U盘,保证其容量足够存储驱动文件,并且具备较高的传输速度。
二、备份重要数据
在制作驱动之前,我们需要提醒大家备份重要的数据。因为制作驱动的过程中可能需要格式化U盘,如果不备份数据可能会导致数据丢失。
三、下载合适的驱动程序
通过官方网站或者第三方软件下载合适的驱动程序,确保与你的硬件设备相匹配,并且版本较新。
四、解压驱动文件
在进行制作之前,需要将下载好的驱动文件进行解压缩,确保文件可以被读取和使用。
五、格式化U盘
将U盘插入电脑,打开“我的电脑”或“此电脑”,右键点击U盘,选择“格式化”。在格式化选项中选择“FAT32”文件系统,并点击“开始”按钮进行格式化。
六、创建新的文件夹
在格式化之后,点击U盘图标,右键选择“新建文件夹”,为了方便管理,可以将文件夹命名为“驱动”。
七、将驱动文件复制到U盘
将解压缩后的驱动文件夹内的所有文件复制到刚刚创建的“驱动”文件夹中。
八、确认复制完成
复制完成后,打开“驱动”文件夹,确保所有的驱动文件都已经成功复制到了U盘中。
九、安全移除U盘
在一切准备就绪后,确保已经安全备份数据并确认所有驱动文件已经复制到U盘中后,右键点击U盘图标,选择“安全删除”,等待提示后将U盘取出。
十、插入U盘并安装驱动
将制作好驱动的U盘插入需要安装或更新驱动的计算机中,按照提示进行相应的操作,选择合适的驱动安装或更新方式,并等待安装过程完成。
十一、重启计算机
在驱动安装或更新完成后,可能需要重启计算机才能使驱动生效。根据提示,选择重启计算机,并等待计算机重新启动。
十二、检查驱动是否成功
在计算机重新启动后,打开设备管理器,查看安装或更新的驱动是否成功,确保硬件设备正常运行。
十三、驱动升级提示
有时候,当我们使用一段时间后需要更新驱动时,计算机会弹出提示框,提示我们是否需要更新驱动。根据情况选择是否更新,并按照提示进行相应的操作。
十四、驱动备份
在成功安装或更新驱动后,我们可以使用特定的软件将驱动备份到U盘中,以备日后需要重新安装或更新驱动时使用。
十五、
通过以上步骤,我们可以方便地制作U盘驱动,为我们的电脑硬件设备提供良好的驱动支持。在制作前要备份重要数据,并且选择合适的U盘、下载合适的驱动程序、解压驱动文件、格式化U盘、复制驱动文件、安全移除U盘等步骤都是不可或缺的。制作完成后,及时安装或更新驱动,并重启计算机来确保驱动的正常运行。同时,我们还可以通过备份驱动文件到U盘以备日后使用。