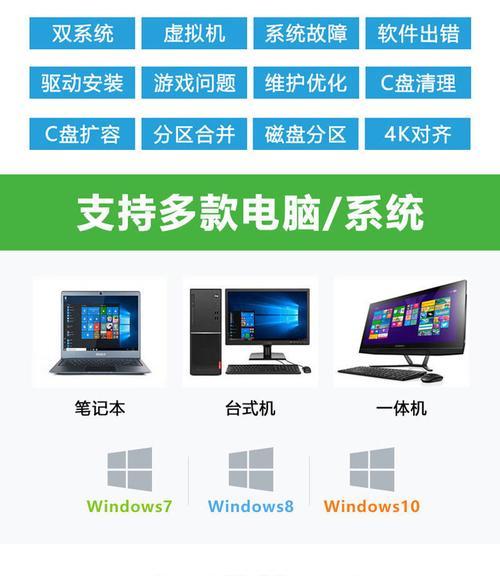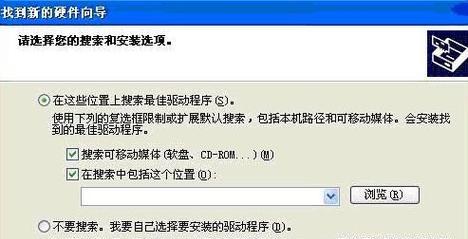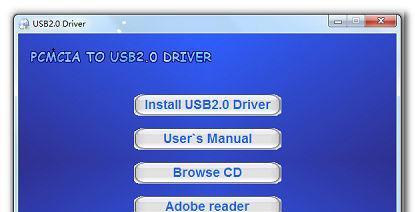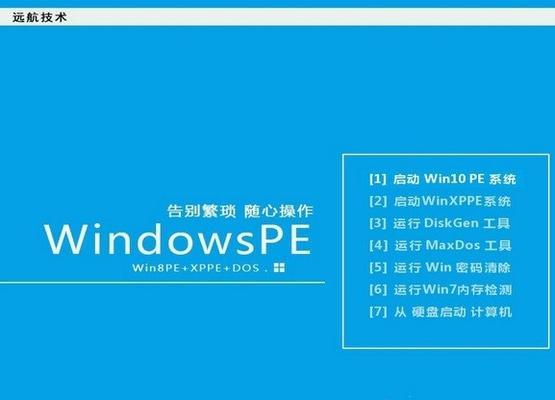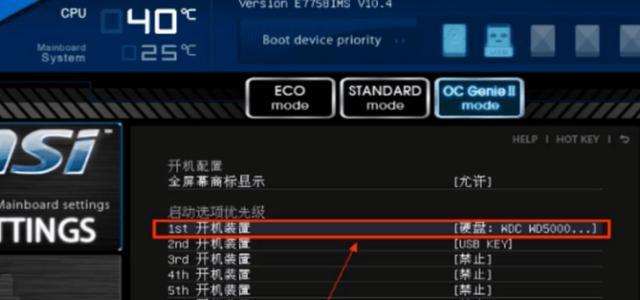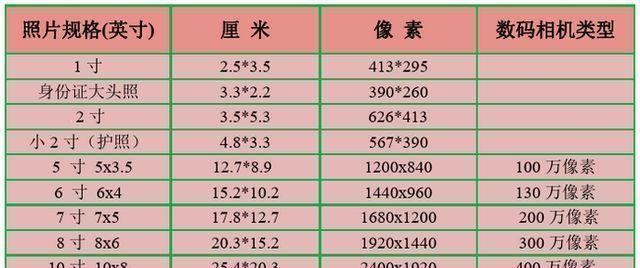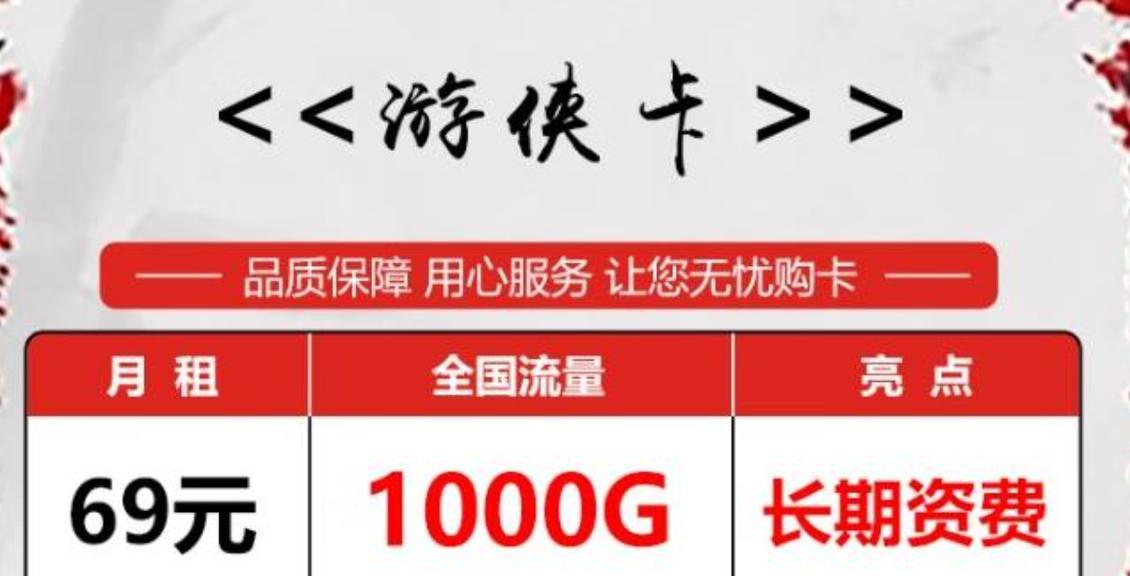随着WindowsXP操作系统逐渐退出历史舞台,许多用户仍然喜爱使用它。然而,由于市场上很难找到预装有WindowsXP系统的电脑,许多用户选择自行安装这个经典系统。本文将向大家介绍通过USB装机XP的详细教程,帮助用户快速安装WindowsXP系统。
1.准备所需工具
在开始USB装机XP之前,需要准备一台可用的电脑、一个可写入U盘、WindowsXP镜像文件和一个制作启动U盘的工具。
2.下载并安装制作启动U盘的工具
在准备好的电脑上下载并安装一个制作启动U盘的工具,比如Rufus。
3.准备一个可写入的U盘
将U盘插入电脑,并确保其中没有重要的数据。接下来,将U盘的格式设置为FAT32,并将U盘分区为主分区。
4.使用Rufus制作启动U盘
打开Rufus软件,并根据提示选择正确的U盘和镜像文件路径。点击“开始”按钮开始制作启动U盘。
5.设置电脑启动顺序
将制作好的启动U盘插入需要安装WindowsXP系统的电脑,并重启电脑。在电脑开机时按下相应的按键(通常是F2、F8或Delete键)进入BIOS设置界面。
6.在BIOS设置界面中更改启动顺序
进入BIOS设置界面后,找到“Boot”或“Startup”选项,并将U盘设为第一启动设备。保存设置并退出BIOS。
7.重启电脑并进入PE系统
重启电脑后,它将自动从U盘启动,并进入PE系统。PE系统是一个独立的操作系统,可以进行安装操作。
8.开始安装WindowsXP系统
在PE系统中,打开“我的电脑”,找到U盘中的WindowsXP镜像文件并双击运行。根据提示进行安装操作。
9.格式化硬盘
在安装过程中,选择要安装WindowsXP系统的硬盘,并进行格式化操作。这将清除硬盘上的所有数据,请务必提前备份重要文件。
10.完成系统安装
完成格式化后,继续按照安装向导的提示进行操作,直到安装完成。这可能需要一些时间,请耐心等待。
11.安装驱动程序
安装完成后,需要安装相应的驱动程序,以确保硬件设备能够正常运行。可以通过驱动光盘或从官方网站下载并安装驱动程序。
12.安装常用软件
在驱动程序安装完毕后,可以继续安装一些常用软件,如浏览器、办公软件等,以便满足个人需求。
13.更新系统
安装完成后,连接到互联网并更新WindowsXP系统,以获取最新的补丁和安全性修复。
14.配置个性化设置
根据个人喜好配置WindowsXP系统的个性化设置,如桌面壁纸、系统主题等。
15.安全使用WindowsXP
使用WindowsXP系统时,要注意维护系统安全,定期更新杀毒软件、防火墙等,以保护个人计算机的安全。
通过本文的USB装机XP教程,我们学习了如何快速安装WindowsXP系统。准备所需工具、制作启动U盘、更改电脑启动顺序、进入PE系统、格式化硬盘、安装驱动程序、安装常用软件、更新系统以及配置个性化设置等步骤,帮助用户顺利完成整个安装过程。同时,我们也提醒大家在使用WindowsXP系统时要注意系统安全,保护个人计算机的安全性。