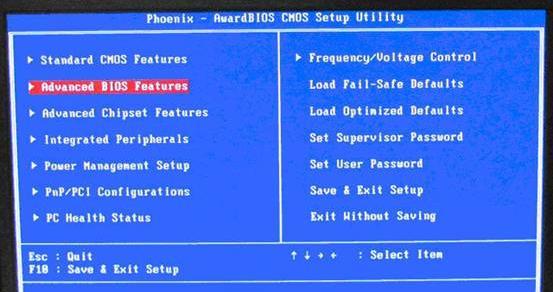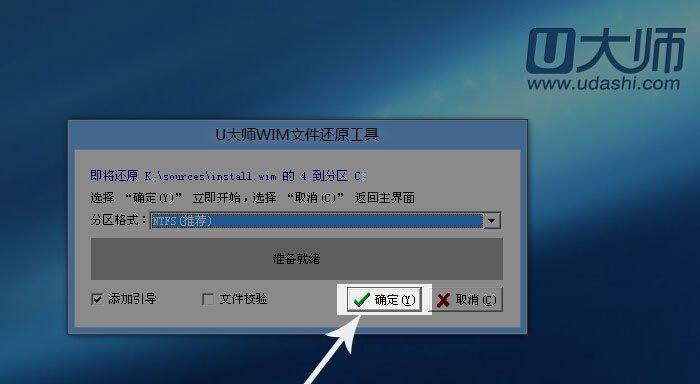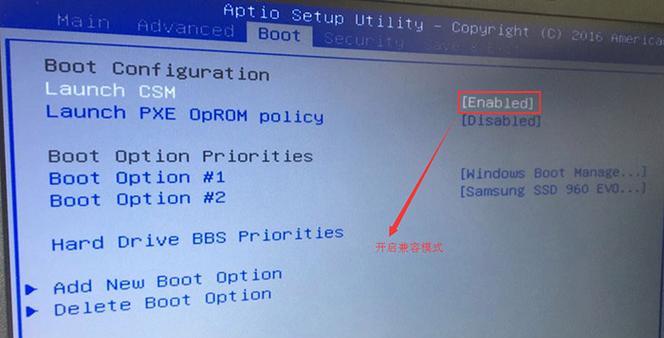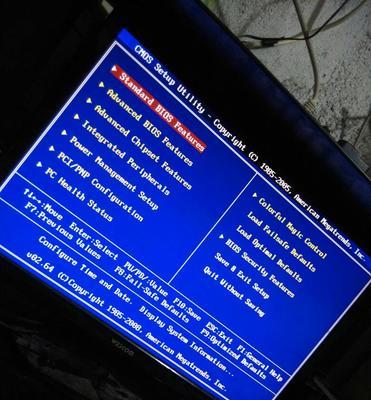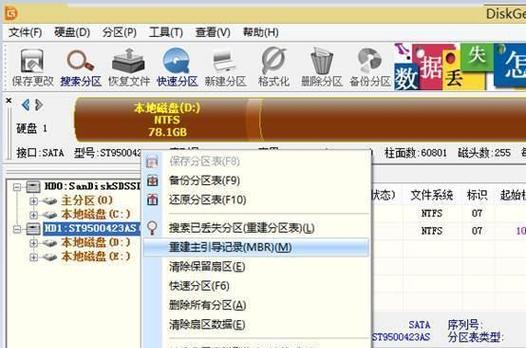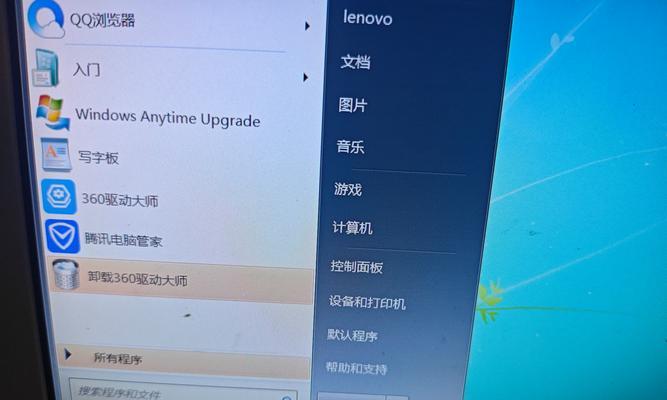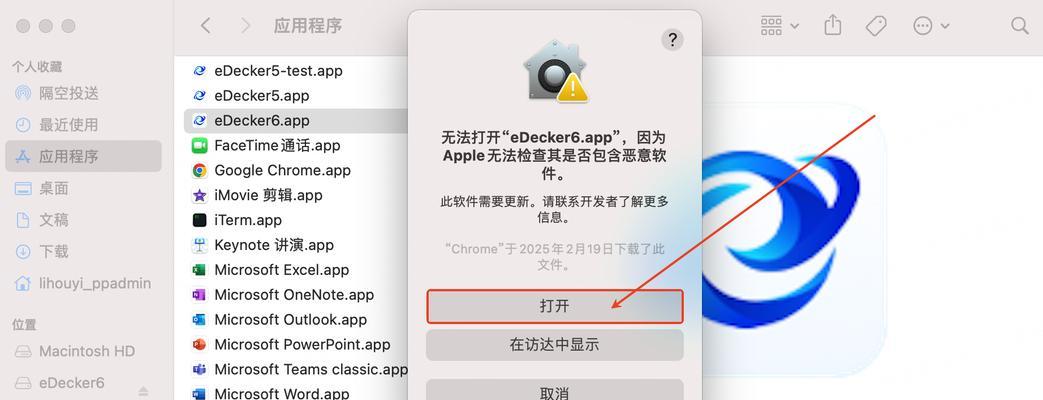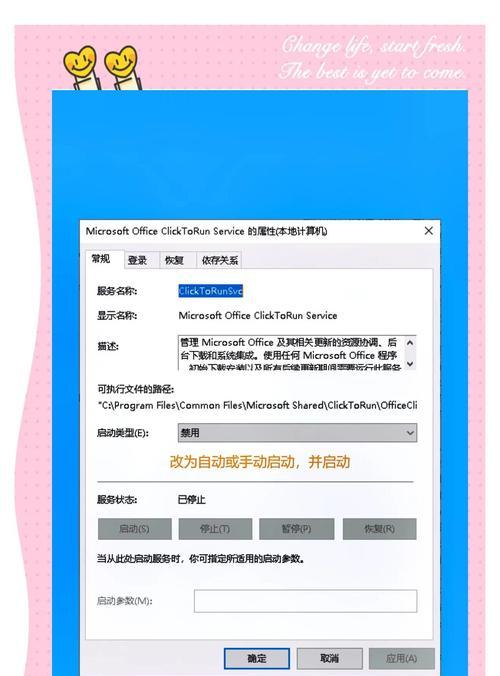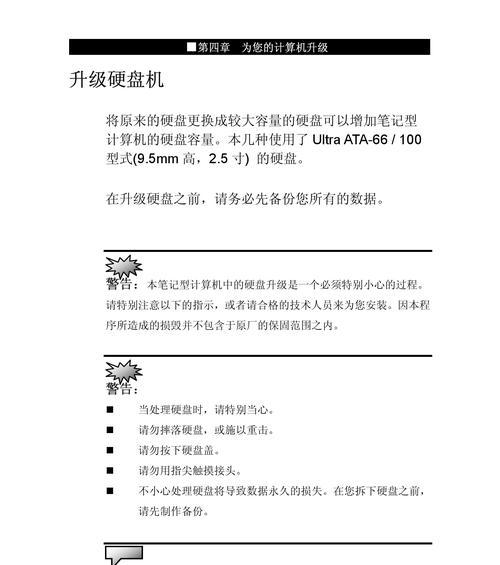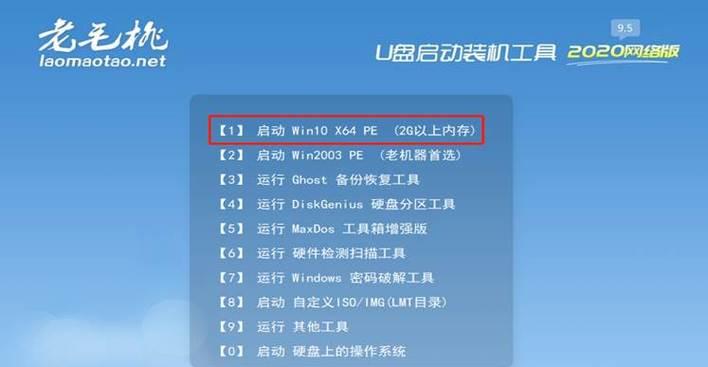随着固态硬盘的普及,越来越多的电脑用户选择使用固态硬盘来提升系统的运行速度和性能。而对于新购买的固态硬盘电脑,许多用户希望通过U盘来安装系统。本文将为大家提供一份简明易懂的固态硬盘电脑U盘安装系统教程,帮助大家顺利完成系统安装。
选择适合的操作系统版本
在进行固态硬盘电脑U盘安装系统之前,首先需要选择适合自己的操作系统版本。根据自己的需求和电脑配置,选择合适的Windows或者MacOS版本。
准备一个可用的U盘
在进行U盘安装系统之前,需要准备一个容量足够的可用U盘。建议使用容量大于16GB的高速U盘,确保能够完整地存储系统安装文件。
备份重要数据
在进行系统安装之前,为了避免数据丢失,建议提前备份重要的个人数据。将重要的文件、照片、音乐等存储到其他设备或者云端存储中,以防安装过程中数据丢失。
下载官方镜像文件
根据选择的操作系统版本,访问官方网站下载对应的镜像文件。确保下载的文件是正版官方的系统镜像,以保证系统的安全和稳定性。
制作启动U盘
使用专业的U盘启动盘制作工具,将下载好的系统镜像写入U盘中,制作成可用的启动U盘。确保制作过程正确无误,以保证安装系统的顺利进行。
进入BIOS设置
将制作好的启动U盘插入固态硬盘电脑,重启电脑并进入BIOS设置。通过按下特定的键(通常是F2或Delete键)进入BIOS设置界面,将启动项设置为U盘启动。
选择安装方式
在启动U盘启动后,系统将进入安装界面。根据提示选择自定义安装或者快速安装方式,并选择系统安装路径为固态硬盘。
格式化固态硬盘
在进行系统安装之前,需要对固态硬盘进行格式化。选择固态硬盘,并进行格式化操作,清除原有数据和分区。
开始系统安装
确认安装路径和格式化操作后,点击“安装”按钮开始系统安装过程。等待系统安装完毕,期间不要断开电源或者移除U盘。
设置个人信息
系统安装完成后,根据提示设置个人信息,包括电脑名称、语言、账号等,以便后续正常使用电脑。
安装驱动程序
系统安装完成后,需要安装相应的硬件驱动程序。可以通过官方网站或者驱动助手等软件进行驱动的下载和安装。
更新系统补丁
安装完成驱动程序后,建议立即进行系统补丁的更新。通过WindowsUpdate或者Mac系统自带的软件更新功能,将系统升级至最新版本。
安装常用软件
在完成系统的基本设置后,根据个人需求安装常用软件,如浏览器、办公软件、音视频播放器等,以满足日常使用的需要。
恢复备份数据
如果之前备份了个人数据,在安装系统和常用软件后,可以将备份的数据恢复到固态硬盘中,以保留之前的个人数据和设置。
系统安装完成
通过以上步骤,固态硬盘电脑U盘安装系统过程完成。现在,你已经可以享受到固态硬盘带来的高速运行和出色的性能了。
通过本文提供的固态硬盘电脑U盘安装系统教程,相信大家已经了解到了如何使用U盘来安装系统的方法和步骤。在进行安装之前,请确保备份重要数据,并根据需要选择适合的操作系统版本。遵循每个步骤的指引,就能够成功安装系统,并享受到固态硬盘带来的快速和稳定性能。