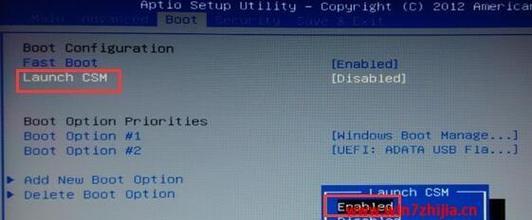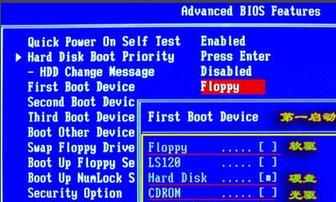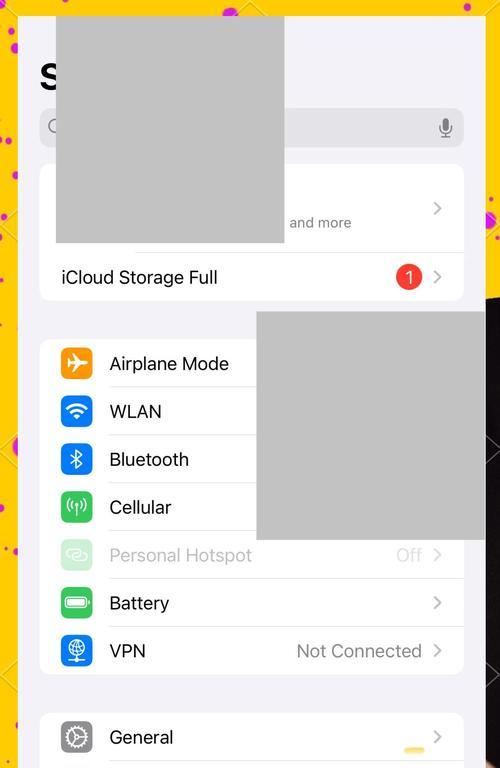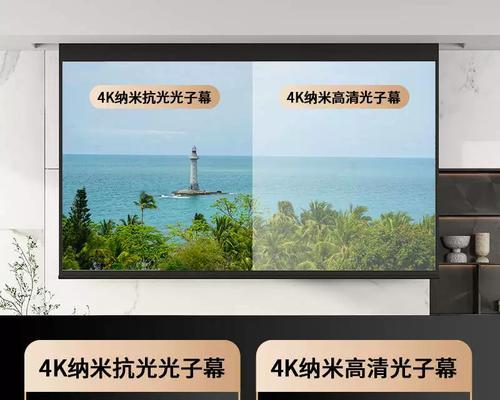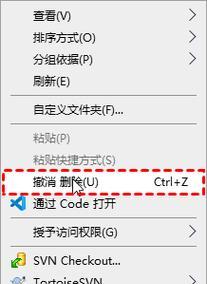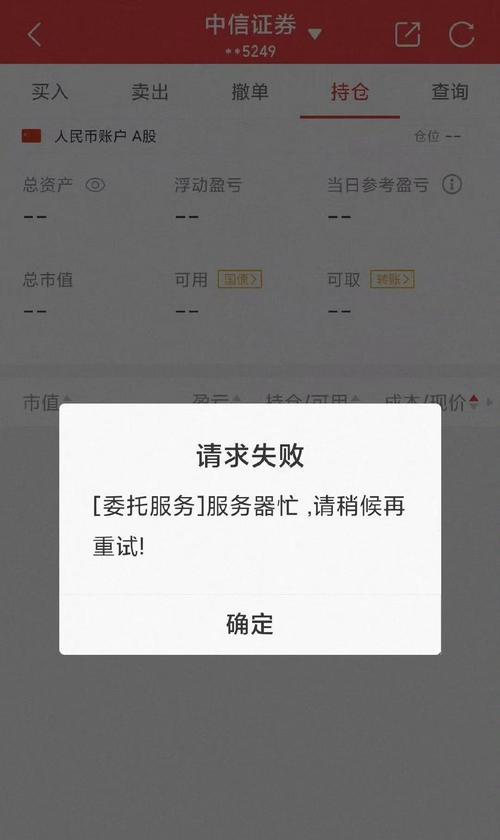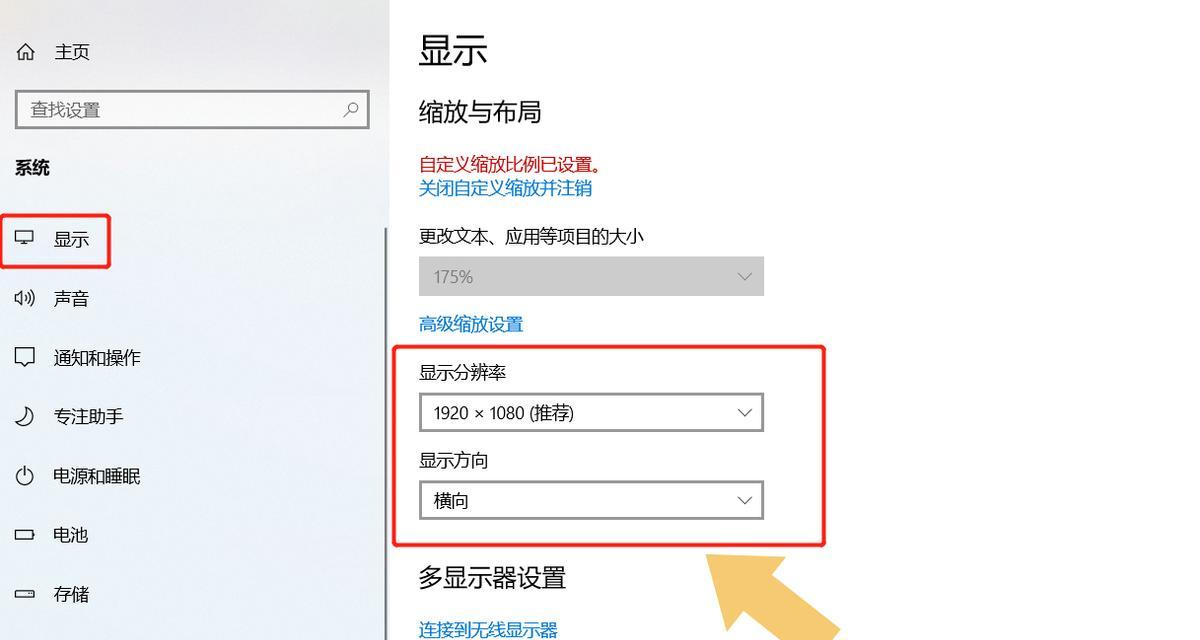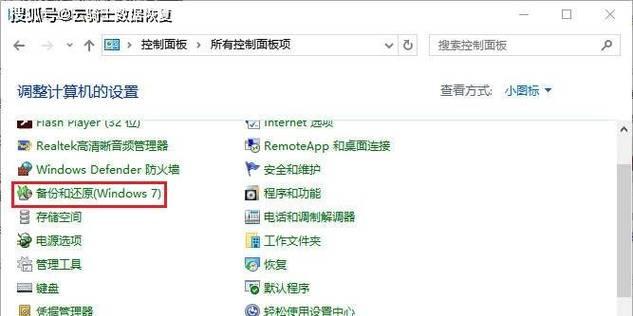在电脑系统安装过程中,我们通常会选择使用光盘来安装操作系统。本文将介绍如何使用光盘进行UEFI安装Win7系统的详细步骤,帮助读者轻松完成安装过程。
准备工作:检查系统要求和备份重要数据
1.确认计算机的硬件配置满足Win7系统的最低要求;
2.备份重要的文件和数据,以防意外损失。
下载Win7系统镜像文件和制作启动光盘
1.在官方网站或其他可靠来源下载合法的Win7系统镜像文件;
2.使用合适的软件将镜像文件写入光盘中,制作成启动光盘。
设置UEFI启动选项
1.进入计算机的BIOS设置界面,找到UEFI启动选项;
2.启用UEFI启动选项,并将光盘驱动器设置为第一启动设备。
插入光盘并启动计算机
1.将制作好的光盘插入计算机的光驱中;
2.重启计算机,使其从光盘启动。
选择安装语言和其他首选项
1.在Win7系统安装界面上,选择安装语言、时间和货币格式等首选项;
2.点击“下一步”继续安装过程。
阅读并接受许可协议
1.详细阅读Win7系统的许可协议,并在同意后点击“我接受许可协议”进行下一步。
选择安装类型和分区
1.根据个人需求,选择要进行的安装类型(新安装或升级)和分区方式;
2.点击“下一步”继续。
开始安装Win7系统
1.确认安装选项后,点击“开始”按钮,系统开始进行安装;
2.等待安装过程完成。
设置用户名和计算机名称
1.在安装完成后的设置界面上,输入用户名和计算机名称等信息;
2.点击“下一步”进行下一步设置。
选择网络类型和时间设置
1.根据网络环境选择合适的网络类型(家庭网络、公共网络或工作网络);
2.根据所在地区选择正确的时区和时间。
更新系统和安装驱动程序
1.连接到互联网后,更新Win7系统以获取最新的安全补丁和功能更新;
2.安装计算机硬件的驱动程序,以确保系统正常运行。
配置个人偏好设置和应用程序
1.根据个人喜好进行系统外观和功能的个性化配置;
2.安装常用的应用程序和工具,以满足个人需求。
完成系统设置和重启
1.确认所有设置完成后,点击“完成”按钮;
2.计算机将会重新启动,并进入已安装的Win7系统。
激活Win7系统和验证安装
1.打开系统属性界面,选择激活Win7系统;
2.验证安装是否成功,并进行必要的更新和优化。
通过本文介绍的光盘UEFI安装Win7系统的详细步骤,读者可以轻松完成系统安装。确保在操作过程中遵循每个步骤,并备份重要数据,以确保安装过程的顺利进行。祝您成功安装Win7系统!