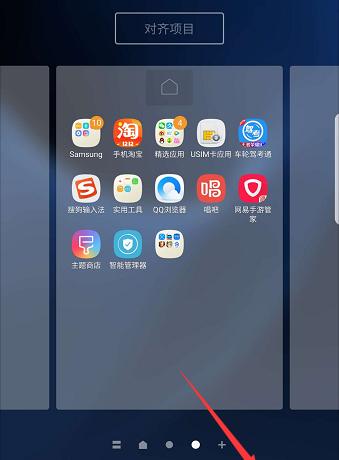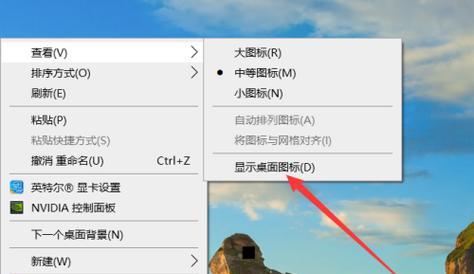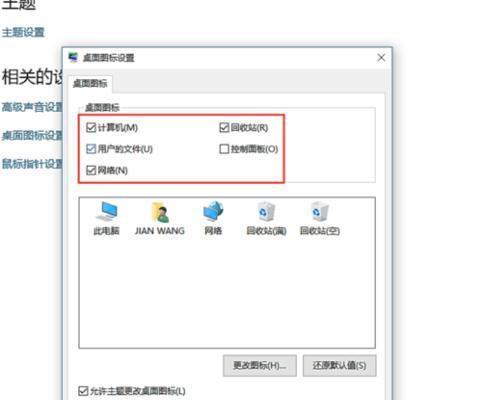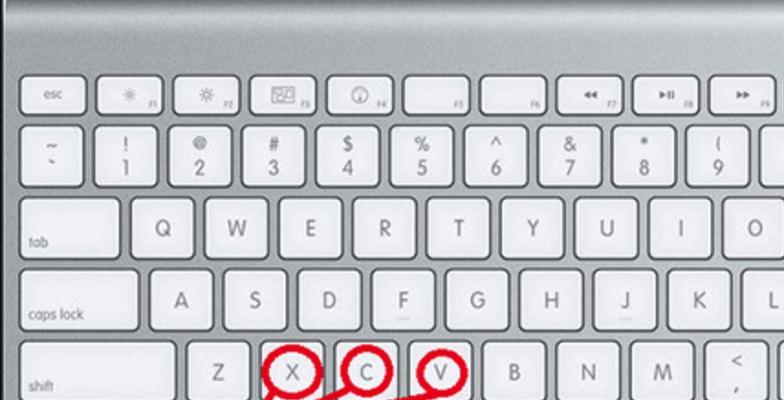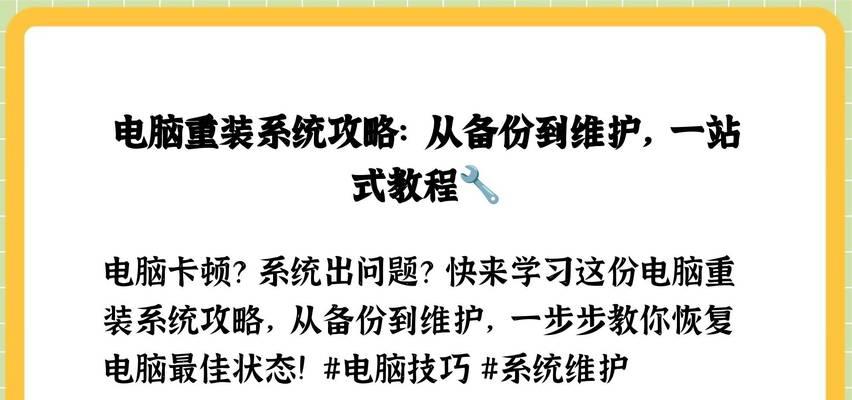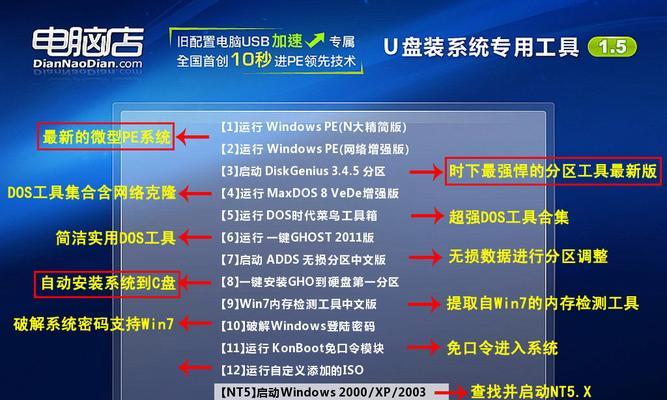随着电脑使用的普及,桌面上的图标越来越多,而且不同用户对图标大小的需求也不一样。有些人喜欢大图标,方便辨认,有些人则喜欢小图标,节省桌面空间。学会如何设置桌面图标的大小对于提高工作效率是非常重要的。本文将介绍多种快速调整桌面图标大小的方法,帮助读者更好地定制自己的桌面环境。
一、通过鼠标右键菜单调整图标大小
通过鼠标右键点击桌面空白处,弹出菜单中选择“查看”,然后可以选择“大图标”、“中等图标”、“小图标”等选项,根据个人喜好来调整图标大小。
二、使用桌面设置来改变图标大小
在Windows系统中,可以通过桌面设置来改变图标的大小。打开“控制面板”,点击“个性化”,再点击“显示”,在“设置”选项卡中可以找到“更改文本和其他项目的大小”,通过调整滑动条来改变图标的大小。
三、通过快捷键设置图标大小
在Windows系统中,还可以通过快捷键来设置图标的大小。在桌面上按住“Ctrl”键,同时滚动鼠标滚轮,就可以实现图标大小的快速调整。
四、使用第三方软件调整图标大小
除了系统自带的设置方式外,还可以使用一些第三方软件来调整图标的大小。例如,Iconoid、DesktopOK等工具都可以实现更精细化的图标调整。
五、自定义图标大小
如果系统自带的设置方式无法满足需求,还可以尝试自定义图标大小。右键点击桌面上的任意图标,选择“属性”,然后在“快捷方式”选项卡中可以看到“更改图标”按钮,通过调整这个按钮来自定义图标的大小。
六、调整桌面分辨率来改变图标大小
如果不仅仅是调整桌面图标大小,而是希望整体调整电脑显示的大小,可以尝试调整桌面分辨率。在“控制面板”中选择“外观和个性化”,再点击“显示”,在这里可以找到“分辨率”选项,通过调整分辨率来改变图标的大小。
七、设置图标自动排列
除了调整图标的大小外,还可以设置图标的自动排列功能。右键点击桌面空白处,选择“查看”,然后勾选“自动排列图标”,这样系统就会自动帮助你排列桌面上的图标,避免杂乱无章。
八、使用快速刷新功能
如果调整图标大小后,发现图标没有立即生效,可以使用快速刷新功能。在桌面上按下“F5”键,或者右键点击桌面空白处选择“刷新”,就可以快速刷新桌面,让设置立即生效。
九、保存并备份桌面布局
如果经过调整后的图标布局满意,可以将其保存并备份。在桌面上右键点击空白处,选择“查看”,然后点击“桌面图标设置”,在弹出的窗口中可以找到“保存布局”按钮,点击保存即可。
十、创建多个桌面
如果需要不同大小的图标布局,可以考虑创建多个桌面。在Windows系统中,可以使用虚拟桌面功能来创建多个独立的桌面环境,每个桌面都可以有不同的图标大小。
十一、使用文件夹整理图标
如果图标过多,不便于管理和查找,可以考虑使用文件夹来整理图标。将相关的图标放入一个文件夹中,然后通过调整文件夹的大小来控制图标的显示大小。
十二、定期清理桌面图标
不管图标多大多小,定期清理桌面是保持整洁的好习惯。将不常用的图标移动到其他文件夹或者删除,保持桌面的简洁,有助于提高工作效率。
十三、利用云存储同步桌面图标
如果经常更换电脑或者需要在多台电脑间同步图标设置,可以考虑使用云存储服务来同步桌面图标。将图标文件上传到云端,并在各个设备上进行下载和设置,就可以实现图标设置的同步。
十四、借助手机应用调整图标大小
除了电脑端的设置方式,还可以借助手机应用来调整桌面图标的大小。一些桌面定制应用提供了自定义图标大小的功能,通过手机进行设置后,即可同步到电脑端。
十五、
通过本文介绍的多种方法,读者可以快速调整桌面图标的大小,提高工作效率。不同的方法适用于不同的需求,读者可以根据自己的实际情况选择合适的方式来设置图标大小,打造一个更舒适、高效的桌面环境。