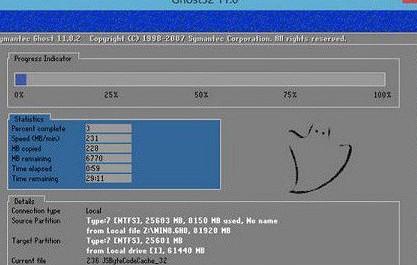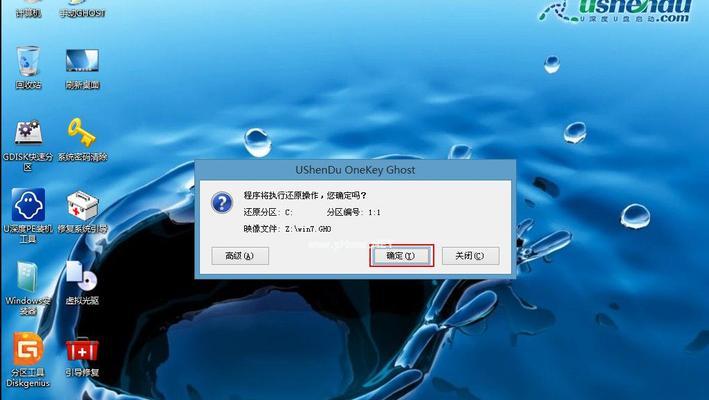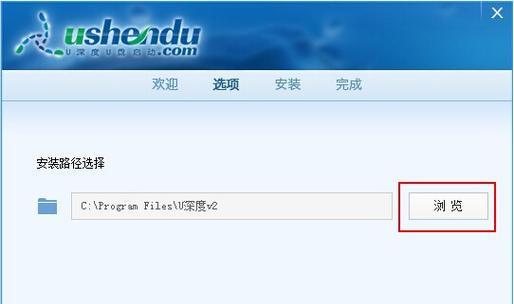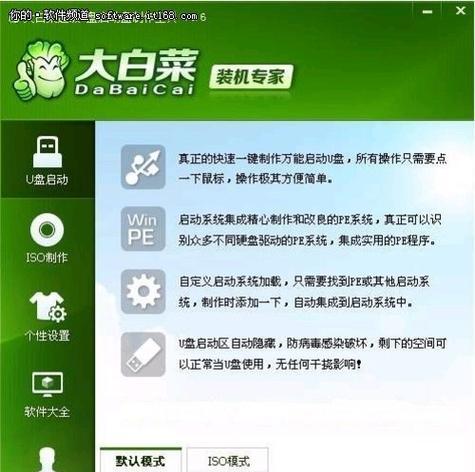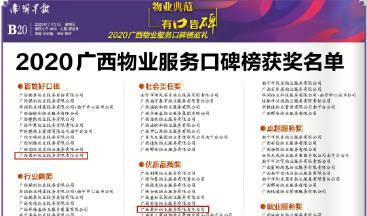在某些情况下,我们可能需要重新安装操作系统或者更换一个新的系统,而使用U盘启动安装Win7系统是一个非常便捷的方式。本文将详细介绍如何使用U盘启动并安装Win7系统,让您轻松完成系统安装。
准备工作
1.确保您有一个可靠的U盘,至少容量为8GB。
2.下载Win7操作系统的ISO镜像文件,并确保其完整性。
3.插入U盘并备份其中的重要数据,因为在安装过程中U盘的所有数据将会被格式化。
制作U盘启动盘
4.在计算机上插入U盘后,打开一个可用的格式化工具,如Rufus。
5.在Rufus界面中,选择您插入的U盘作为“设备”。
6.选择“引导选择”,浏览并选择下载好的Win7ISO镜像文件。
7.确保分区方案选择为MBR(传统BIOS),文件系统选择为NTFS。
8.点击“开始”按钮,并耐心等待Rufus完成U盘启动盘的制作。
启动并安装Win7系统
9.将U盘插入需要安装Win7系统的计算机,并重启电脑。
10.在启动过程中,按下计算机品牌对应的快捷键进入启动菜单。
11.在启动菜单中,选择U盘作为启动设备,并按下回车键确认。
12.接着,会弹出Win7安装程序的界面,选择语言、时间和货币格式,点击“下一步”。
13.点击“安装”按钮后,系统会自动开始安装Win7系统文件。
14.根据系统提示,完成其他设置,如选择安装分区和输入用户名等。
15.根据个人需求选择是否进行自定义设置,并耐心等待系统安装完毕。
通过以上步骤,您就成功地使用U盘启动并安装了Win7系统。这种方式不仅方便快捷,还避免了使用光盘的麻烦。希望本文对您有所帮助,祝您使用Win7系统愉快!