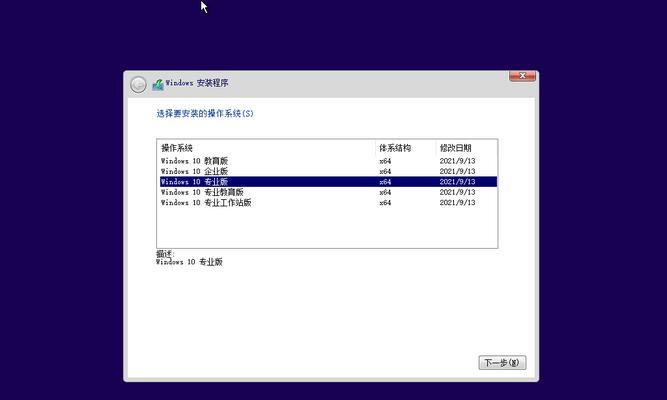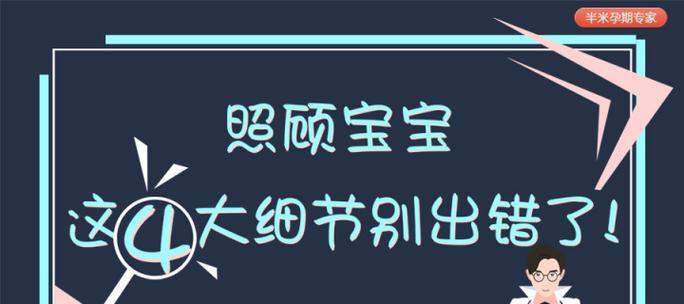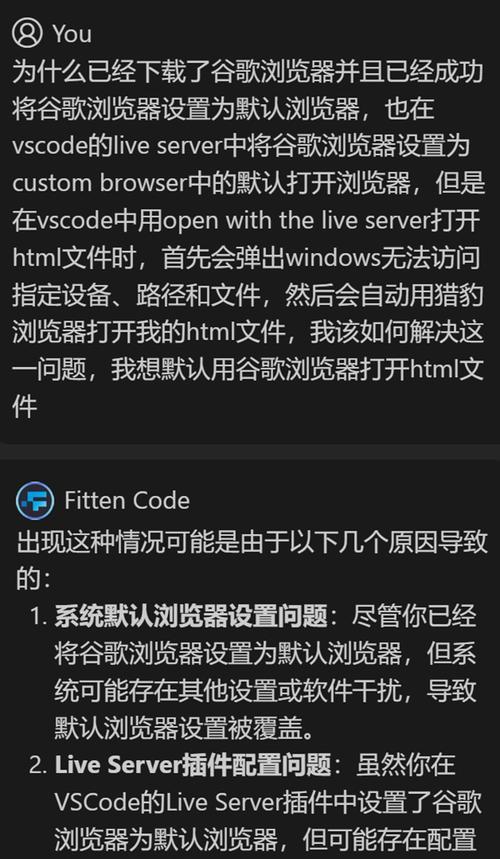随着技术的不断发展,U盘已经成为一种常用的存储设备,而且其便携性和易用性使得它成为Win10系统安装的理想选择。本文将详细介绍如何通过U盘进行Win10系统安装,让您可以轻松实现系统升级或重新安装的需求。
准备工作——获取系统安装镜像文件
1.下载官方Win10系统镜像文件:前往微软官网或其他可信赖的渠道下载Win10系统镜像文件,确保版本与您的需求相符。
制作启动U盘——准备一个可引导的U盘
2.插入U盘:将U盘插入计算机的USB接口,并确保U盘上没有重要数据,因为制作启动U盘会将其中的数据全部清空。
利用工具创建可引导的U盘
3.下载制作工具:下载一个可靠的U盘制作工具,如Rufus、WinToUSB等,以便创建可引导的U盘。
设置BIOS,启动顺序选择U盘
4.进入BIOS设置:重启计算机,按照计算机提示进入BIOS设置界面。
开始安装——跟随提示完成系统安装
5.安装前的准备:选择适当的安装方式,如升级或者全新安装,然后根据需要选择相关选项。
选择安装分区和格式化
6.选择分区:根据实际需求选择系统安装的分区,并确保所选分区具备足够的可用空间。
系统文件的复制和安装
7.复制系统文件:等待系统文件的复制和安装过程,时间可能会有些长,请耐心等待。
自动重启和系统配置
8.自动重启:系统文件复制完成后,计算机会自动重启。
个性化设置和帐户登录
9.个性化设置:按照个人偏好进行个性化设置,如区域、语言、键盘布局等。
等待系统配置
10.系统配置:系统会自动进行一些基本配置,如更新驱动程序、安装必要的组件等,请耐心等待。
登录Microsoft帐户
11.登录帐户:如果您有一个Microsoft帐户,可以选择登录以便享受更多个性化功能和服务。
更新系统和驱动程序
12.更新系统:安装完成后,请立即更新系统和驱动程序,以确保系统的稳定性和安全性。
安装常用软件和配置个人文件
13.安装软件:根据需求安装各种常用软件,如办公软件、音视频播放器等,然后将个人文件复制到新系统中。
激活系统
14.激活系统:如果您的Windows10系统不是预装的,请根据授权方式激活您的系统。
通过本文的步骤,您已经成功地利用U盘进行Win10系统安装。使用U盘安装系统不仅快速方便,而且无需额外购买光盘或DVD驱动器,省时省力。希望本文能对您有所帮助!